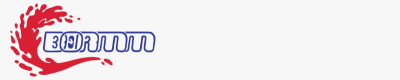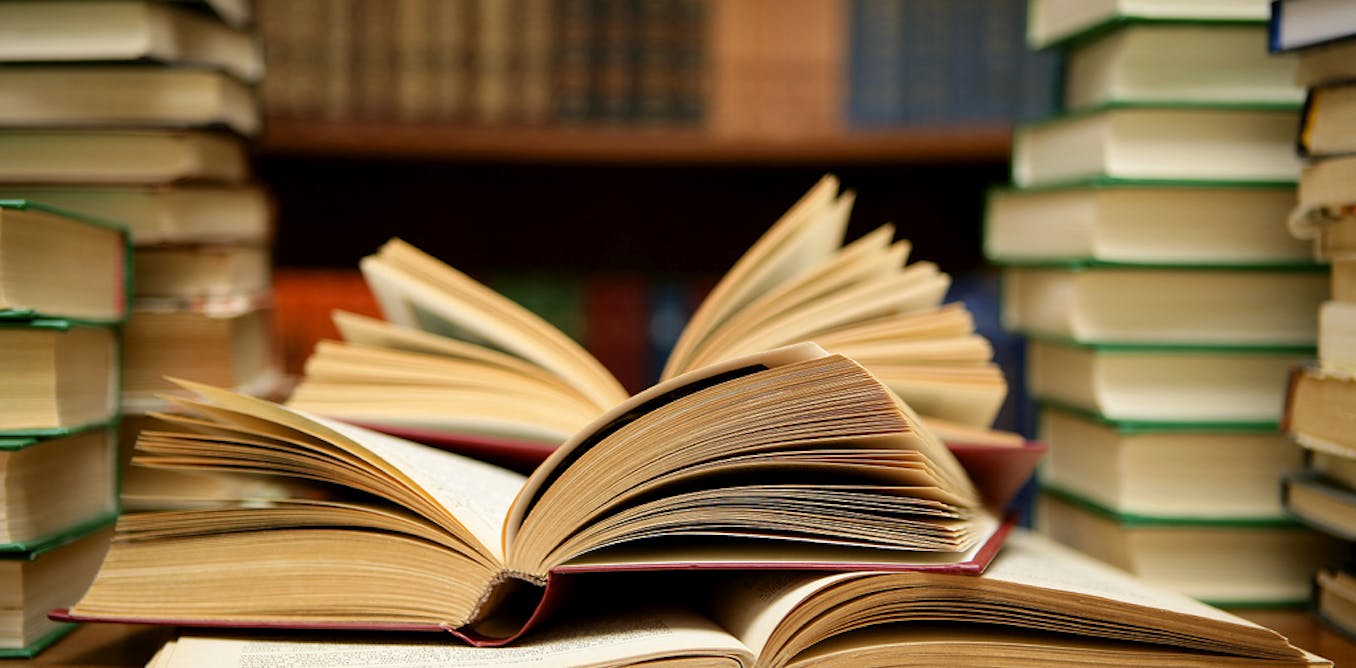Cut Your Financial Reporting Time In Half With Power Query
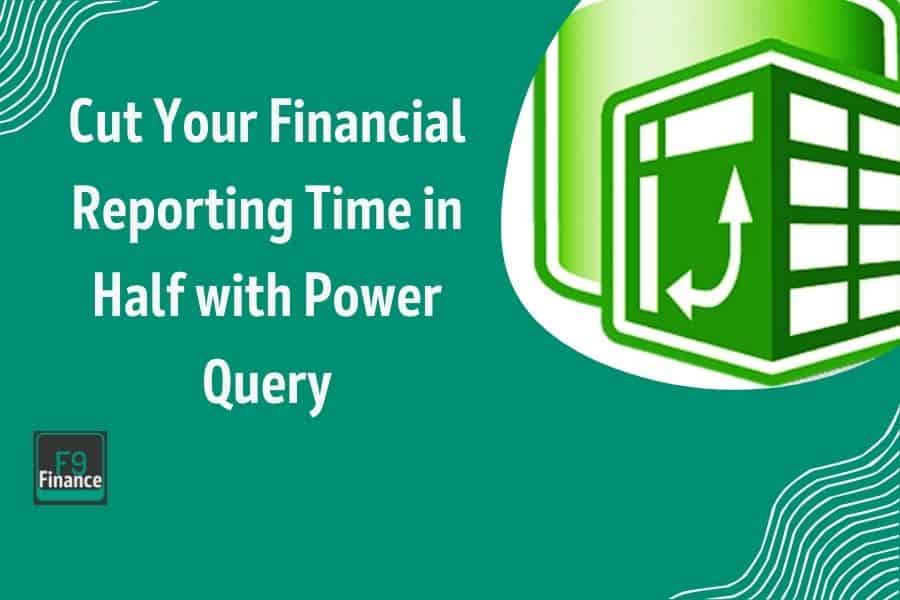
[ad_1]
Imagine slicing your monthly financial reporting time in half—sounds dreamy, right? Well, grab your coffee and let’s make it a reality with Power Query.
This tool, seamlessly integrated into Excel and Power BI, takes the headache out of data management and transforms your workflow with its powerful automation capabilities.
Let me share a little story from my own journey.
The first time I used Power Query, I was drowning in a sea of spreadsheets. Each month, the data entry felt like a Sisyphean task. Then came the day I stumbled upon Power Query. I remember loading my first dataset, clicking through transformations, and watching the chaos organize itself as if by magic.
In this guide, I’m sharing how I use Power Query to bring efficiency, precision, and just the right amount of sanity back into my financial reporting process. Get ready to discover strategies that’ll not only save you time but also make your life a whole lot easier.
Understanding Power Query
So, what exactly is Power Query? In simple terms, it’s a data connection technology that enables you to discover, connect, combine, and refine data across a wide variety of sources. Think of it as your go-to tool for data transformation, turning chaotic data dumps into clean, structured gems ready for analysis.
Now, why should finance professionals like you befriend Power Query? For starters, it’s a lifesaver when it comes to automating repetitive data tasks. Instead of manually entering data, Power Query does the heavy lifting, ensuring accuracy and consistency every single time.
It’s like having a personal assistant who never tires of number-crunching. Plus, it seamlessly integrates with Excel and Power BI, two of the most trusted tools in finance, meaning you can transform and analyze data without jumping through hoops. The power query functionality is embedded within the Excel ribbon, making it easily accessible and highly efficient for data manipulation.
Benefits of Using Power Query for Financial Reporting

Let’s face it, the world of financial reporting can feel like running on a hamster wheel—constantly spinning but not really getting anywhere. Enter Power Query, your ticket to jumping off that wheel and onto a fast track of efficiency.
Time-Saving Automation
One of its standout features is time-saving automation. By automating those mundane, repetitive tasks, Power Query frees you from the drudgery of manual data entry. Just set up your queries, and watch as it automatically refreshes and processes your data. It’s like having a trusty sidekick who works tirelessly in the background.
Accuracy And Consistency
Power Query brings accuracy and consistency to your data management game. Say goodbye to the days of human error creeping into your reports.
With Power Query, you can ensure your data is reliable and uniform across the board, thanks to its ability to handle complex transformations effortlessly. The Power Query Editor, an intuitive interface within Excel and Power BI, plays a crucial role in data transformation, making it accessible even to non-technical users.
Flexibility
Flexibility is another ace up Power Query’s sleeve. It’s incredibly adaptable, capable of connecting to a wide array of data sources—be it Excel, databases, or online services.
This means you can consolidate data from multiple places into one neat, analyzable package without breaking a sweat. With its ability to transform data efficiently, Power Query allows you to clean and reshape data, making it a versatile tool for any data manipulation task. It’s like having a Swiss Army knife for data handling, always ready for whatever you throw at it.
Getting Started With Power Query

Accessing Power Query

To begin, open Excel and navigate to the Data tab. If you are a Microsoft 365 subscriber using Excel on Mac, you can use the Get Data command to access Power Query tools. This command facilitates easy access to various data sources, making it simpler to start your data transformation journey.
Connecting to Data Sources
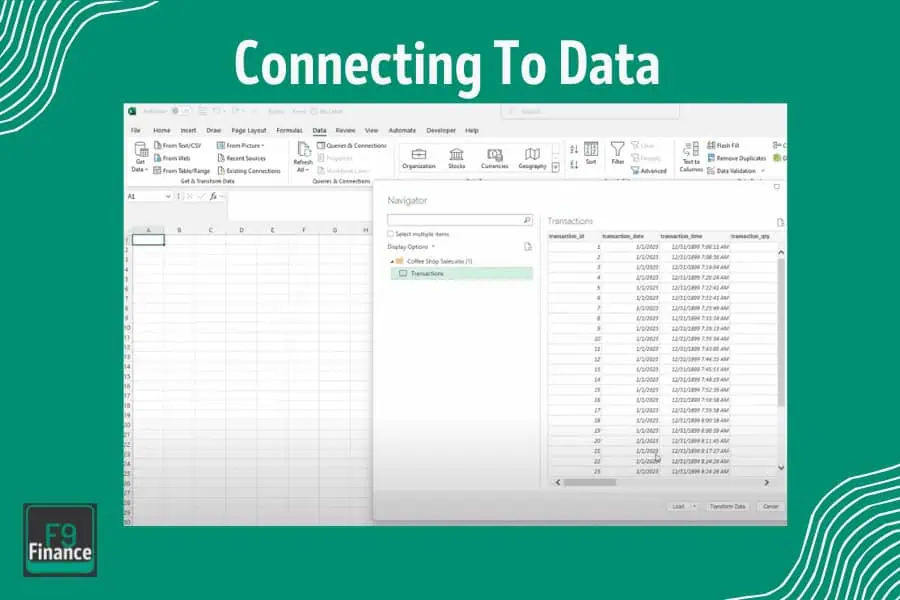
When connecting to data sources, data queries play a crucial role. They enhance data transformation processes through a low-code interface, particularly using Power Query and its M language. Effective use of conditionals within data queries allows you to categorize, filter, and transform data in response to varying conditions.
Managing Data Transformations
Once you have connected to your data source, you can start applying transformations. The query settings feature in Power Query is essential for navigating through the recorded transformations applied to your data. It helps manage and organize the steps taken during data transformation, streamlining your business intelligence tasks.
Power Query M Formula Language
The Power Query M formula language is the secret sauce behind the powerful data transformations you can achieve with Power Query. Despite its power and flexibility, the M formula language is designed to be easy to learn and use, even for those who aren’t seasoned programmers.
Error Handling and Exception Handling in Power Query
When it comes to data transformation, error handling and exception handling are crucial. Power Query provides a robust set of features and tools to help you manage errors and exceptions effectively, ensuring your data transformations are accurate and reliable.
Power Query Interface
To kick things off, let’s familiarize ourselves with the main components you’ll encounter in Power Query.
Query Editor

The Query Editor is the heart of Power Query. This is where you’ll perform most of your data transformations. When you open Power Query, you’ll see a window with several panes and a ribbon on top. Here’s what you need to know:
- Data Preview Pane: Located in the center, this pane shows a preview of your data. Here, you can see changes in real-time as you apply transformations.
- Applied Steps Pane: Found on the right, this pane lists each step you’ve taken during the data transformation process. It’s like a history log, allowing you to revisit and edit any step.
Ribbon
The Ribbon is packed with tools and options for data manipulation. It’s divided into several tabs:
- Home: Offers basic operations like Remove Rows, Keep Rows, and Sort, as well as quick access to the Close & Load option to save and apply changes.
- Transform: Provides tools for altering your data, including Split Column, Replace Values, and Format options.
- Add Column: Use this to create new columns using existing data, such as adding a custom column or extracting part of a column.
- View: Allows you to toggle visibility options like the formula bar and query dependencies.
Navigation Pane
On the left, you’ll find the Navigation Pane, listing all the queries in your workbook. This is your gateway to managing multiple queries and jumping between them seamlessly.
Utilizing the Interface
Now that you know the layout, let’s dive into how to use Power Query effectively.
Accessing Power Query
- In Excel, head to the “Data” tab and click on “Get Data” to launch Power Query.
- In Power BI, Power Query is integrated. Just select “Transform Data” to access the Query Editor.
Transforming Data
- Data Transformation Tools: Use the Transform tab for operations like filtering, merging, and pivoting data. These tools help you clean and shape your data into the desired format.
- Applied Steps: This feature allows you to track every modification. Click any step to edit it, and watch your changes update in real-time.
- Formula Bar: If you’re comfortable with coding, the formula bar lets you write and modify M code directly, offering deeper customization.
Efficient Query Management
- Shortcuts and Productivity Insights: Familiarize yourself with keyboard shortcuts, such as Ctrl + T for creating a table or F2 to rename a query. These can significantly speed up your workflow.
- Query Dependencies: Use the View tab to see how different queries relate and depend on each other, ensuring that changes in one area don’t disrupt another.
Step-by-Step Guide to Implementing Power Query
Ready to unleash the power of Power Query? Let’s dive into the nitty-gritty with a step-by-step guide that’ll have you transforming data like a pro in no time. Grab your laptop and let’s get started!
Step 1: Setting Up Power Query
First things first, let’s get Power Query up and running. If you’re using Excel 2016 or later, you’re in luck—Power Query is already integrated. You’ll find it under the “Data” tab, nestled comfortably as “Get & Transform.” The ‘Get Data command’ here serves as the gateway to various data import tools and features, enabling Power Query functionality. For older versions, you might need to install the Power Query add-in. Over in Power BI, it’s even simpler; PowerQuery is built right into the system, ready to work its magic.
Step 2: Connecting to Various Data Sources
Next up, it’s time to connect Power Query to your data. Whether you’re dealing with Excel files, SQL databases, or online services like SharePoint, Power Query has got you covered. Start by clicking on “Get Data” and select your source.
For your first dataset, choose something simple to get the hang of it. Don’t worry if you hit a snag; common issues often involve permissions or incorrect data paths, so double-check those if you’re stuck. Once connected, Power Query will display a preview of your data, ready for transformation.
Step 3: Transforming Data in Power Query Editor

Here’s where the fun begins—transforming your data. Power Query offers a suite of options: filter out unwanted data, merge tables, pivot for a clearer view, and more.
For instance, if you’re dealing with messy data, use the “Remove Duplicates” feature or “Split Columns” to tidy things up. Let me walk you through a quick cleanup: click on the column you want to clean, head to the “Transform” tab, and select your desired transformation. It’s like giving your data a refreshing makeover!
Step 4: Loading and Refreshing Data
Once your data is polished and prepped, it’s time to load it into Excel or Power BI. Simply click “Close & Load” in Excel to generate your table or report. In Power BI, use “Close & Apply” to save your transformations. To keep your data fresh, set up automatic refresh schedules. In Excel, navigate to “Data” and select “Refresh All.” In Power BI, head to the “Data” menu and opt for scheduled refresh settings. This ensures your reports are always up-to-date without lifting a finger.
Real-Life Case Studies
Power Query isn’t just a tool; it’s a transformation engine that’s making waves across businesses of all shapes and sizes. Raw data serves as the starting point for data transformations, allowing users to manipulate it using the M language to create a sequence of steps that systematically reshape and cleanse the data. Let’s dive into a couple of real-life stories that showcase its mighty impact.
Case Study 1: Small Business Success Story
Meet Jenna, the owner of a bustling local café who was drowning in a sea of spreadsheets. Her monthly financial reporting used to be a drawn-out ordeal, stretching over several days as she painstakingly sifted through sales logs, purchase invoices, and inventory sheets.
That was until she discovered Power Query. With a few clicks and some initial setup, Jenna managed to automate the data collection process. Power Query pulled data directly from her point-of-sale system, cleaned it, and organized it into a coherent report. The result? Jenna slashed her reporting time from days to mere hours. She now spends more time delighting her customers and less time wrestling with numbers.
Lessons Learned:
- Automation is a game-changer for small businesses by freeing up valuable time.
- Initial setup may take some effort, but the long-term savings are substantial.
For small business owners like Jenna, Power Query offers a scalable solution that doesn’t require a full IT department to implement.
Case Study 2: Corporate Overhaul
Next, we have a mid-sized enterprise, a manufacturing company that was stuck with outdated reporting processes. Their finance team was overwhelmed, spending countless hours compiling data from various departments to create consolidated reports. Enter Power Query. By integrating it with their existing Excel and ERP systems, the team automated and streamlined data collection and transformation. This overhaul not only drastically reduced human error but also cut their reporting cycle from weeks to just a few days.
Lessons Learned:
- Power Query can seamlessly integrate with existing systems, enhancing their efficiency.
- Streamlined processes lead to more accurate and timely financial insights.
For mid-sized enterprises, Power Query is a powerful ally in modernizing financial systems and improving overall business agility.
Tips and Best Practices
Mastering Power Query is like finding the cheat code to a complex game—once you know the tricks, everything becomes a whole lot easier. Here are some tips and best practices to help you become a PowerQuery pro, dodge common pitfalls, and tap into community wisdom.
Top Tips for Mastering Power Query Formula Language:
- Start Simple: When you’re new to Power Query, start with simple tasks. Get comfortable with basic transformations like filtering and sorting before diving into more complex operations.
- Use Table Functions: Table functions are incredibly useful for creating, querying, and manipulating table values. They can help you manage data more effectively, making your Power Query tasks more efficient.
- Document Your Steps: Power Query allows you to see each step of your data transformation process. Make a habit of documenting these steps so you can easily replicate or troubleshoot them later.
- Leverage Built-in Functions: Familiarize yourself with PowerQuery’s vast array of built-in functions. From date transformations to text manipulations, these functions can save you tons of time.
- Practice Makes Perfect: Regularly practice creating and editing queries. The more you use Power Query, the more intuitive it will become, leading to quicker setup times and more efficient data handling.
Common Pitfalls to Avoid:
- Overcomplicating Queries: Avoid making your queries more complex than necessary. Overcomplicated queries can lead to errors and make troubleshooting a nightmare. Keep it clean and simple.
- Ignoring Data Types: Always check and set the correct data types in your queries. Incorrect data types can lead to errors and skewed analysis.
- Not Refreshing Data: Ensure your data refresh settings are properly configured. Forgetting to refresh data can result in outdated reports, leading to misinformed decisions.
- Skipping Validation: Always validate your transformed data against a known benchmark to ensure accuracy. A small oversight can lead to major reporting inaccuracies.
[ad_2]