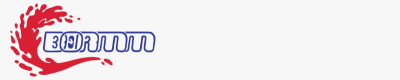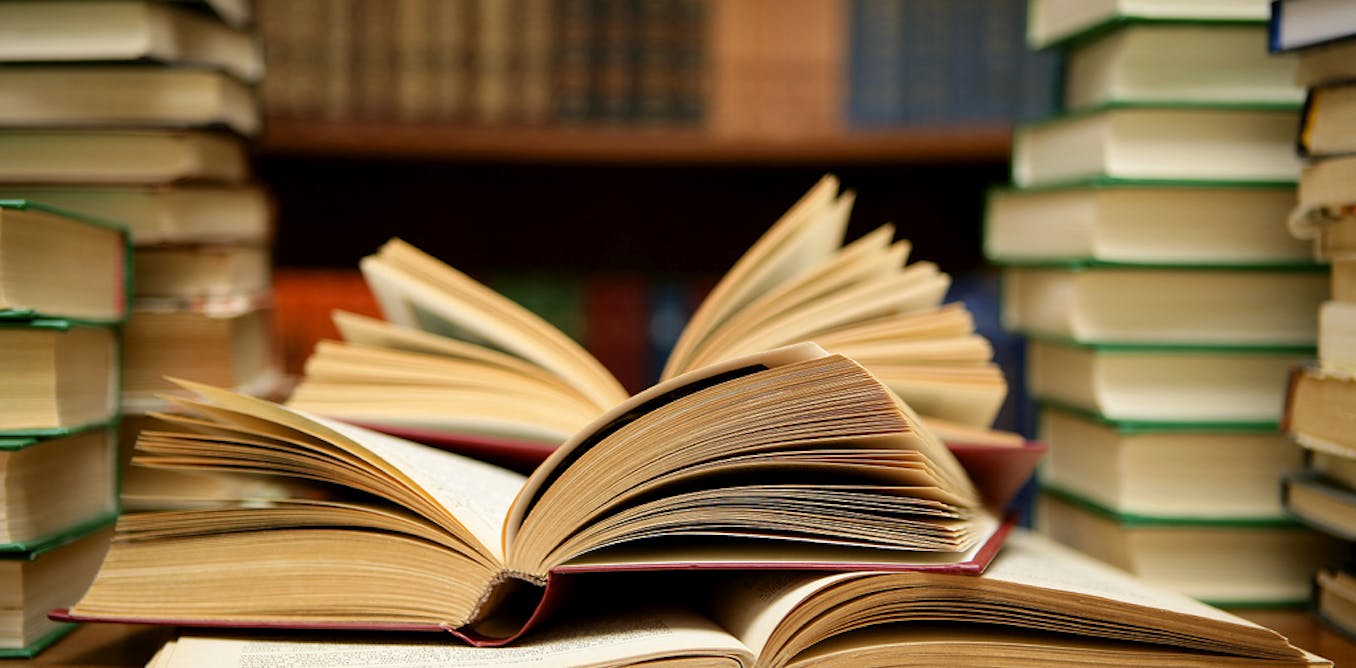How I Build Financial Dashboards In Minutes With Power BI
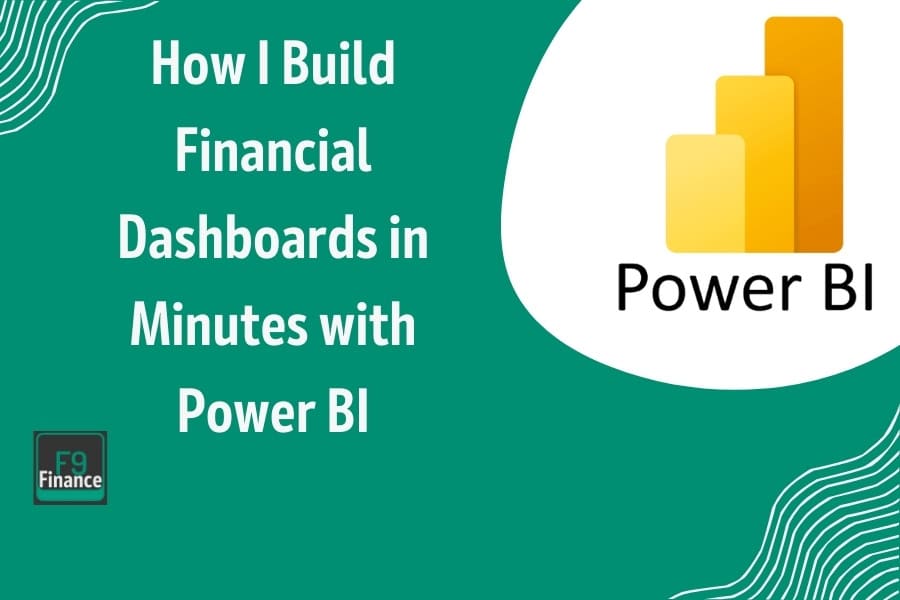
[ad_1]
Let’s face it—financial dashboards are the unsung heroes that help us make sense of the swirling data chaos. They’re the magic lens through which we see the story behind the numbers, guiding strategic decisions and illuminating financial insights. Yet, creating these dashboards used to feel like pulling teeth. That is, until I stumbled upon PowerBI.
Picture this: I was knee-deep in Excel sheets, wrestling with pivot tables that just wouldn’t pivot right. Then, like a beacon of hope, PowerBI entered my life. It was as if I’d upgraded from a horse-drawn carriage to a sleek sports car. Suddenly, the tedious process of data visualization transformed into a streamlined, almost enjoyable, task. My workflow went from sluggish to turbocharged, and I was left wondering how I ever managed without it.
By the time you finish reading this guide, you’ll be crafting your own financial dashboards with the finesse of a seasoned pro. Buckle up, because you’re about to become dashboard-savvy in ways you never imagined. Let’s hit the road!
Introduction to Microsoft Power BI
Microsoft Power BI is a powerhouse in the realm of business analytics, designed to help organizations make sense of their data and uncover actionable insights. As part of the Microsoft Power Platform, Power BI offers a suite of tools that enable users to create interactive visualizations and business intelligence reports with ease. Whether you’re a data novice or a seasoned analyst, Microsoft Power BI empowers you to connect to a wide array of data sources, transform raw data into meaningful insights, and share those insights with your team or stakeholders.
One of the standout features of Microsoft Power BI is its ability to create interactive reports that are not only visually appealing but also highly functional. These reports allow users to drill down into data, explore different perspectives, and gain a deeper understanding of their business metrics. The Power BI community is also a valuable resource, offering a wealth of knowledge and support to help you get the most out of the platform.
With Microsoft Power BI, you can visualize data in ways that were previously unimaginable, making it an indispensable tool for any organization looking to harness the power of their data. Whether you’re tracking financial performance, analyzing sales trends, or monitoring operational metrics, Power BI provides the tools you need to make data-driven decisions with confidence.
Why PowerBI?
Let’s talk about why PowerBI is the secret weapon every finance pro needs in their arsenal. First things first, its user-friendly interface is a real game-changer. Imagine going from battling with clunky software to effortlessly gliding through your data like a pro surfer catching the perfect wave. Using Power BI, the learning curve feels more like a gentle slope than an uphill struggle, making it ideal for both rookies and seasoned data wranglers.
Then there’s the robust data visualization. This isn’t just about pretty charts and graphs, folks. PowerBI transforms raw data into actionable insights with the finesse of a top-tier chef turning basic ingredients into a gourmet meal. Whether you’re visualizing cash flow trends or dissecting budget variances, the clarity it brings is nothing short of transformative.
And let’s not forget real-time analytics. Imagine having your finger on the pulse of your financial data 24/7. PowerBI allows you to monitor key metrics in real-time, so you’re not making yesterday’s decisions with yesterday’s data. It’s like having the ultimate finance crystal ball—without the guesswork.
Setting Up Your Environment
Alright, before we dive headfirst into the dashboard-building glory that is PowerBI, let’s ensure you’ve got everything you need to get started. Think of this as prepping your gear before heading out on a hike—essential for a smooth journey.
System Requirements: What You Need Before Diving In
To ensure PowerBI runs like a dream, check off these prerequisites:
- Operating System: Windows 10 or later is your best bet for optimal performance.
- RAM: At least 4GB, but if you can push it to 8GB or more, you’ll thank yourself later.
- Processor: A decent multicore processor (Intel i3 or equivalent) will keep things snappy.
- Internet Connection: A reliable connection is key for downloading updates and accessing online data sources.
Power BI Desktop Installation and First-Time Setup Walkthrough
Installing PowerBI is as straightforward as grabbing a coffee from your favorite café—quick and painless. Here’s how to get it up and running:
- Download PowerBI Desktop: Head over to the official Microsoft PowerBI site and grab the latest version of PowerBI Desktop.
- Run the Installer: Once downloaded, run the installer and follow the on-screen instructions. It’s mostly a ‘Next, Next, Finish’ kind of deal.
- Launch PowerBI: Open PowerBI Desktop and prepare to be amazed.
- Sign In: You’ll be prompted to sign in with your Microsoft account. If you don’t have one, now’s the time to set it up—trust me, it’s worth it.
Tour of the Interface: Getting to Know Your New Best Friend
Think of the PowerBI interface as your new playground—it’s where all the magic happens:
- Ribbon: At the top, much like Microsoft Office, you’ll find the Ribbon. It’s packed with tools and features to manipulate your data.
- Data Pane: On the right, this is where your data sets reside. It’s the command center for everything data-related.
- Report View: The canvas in the center is where you’ll design your dashboards. Drag, drop, and create visuals that make your data sing.
- Fields Pane: Here, you manage the different fields from your data sets. Think of it as the ingredient list for your data visualization recipe.
Take some time to explore and click around—no pressure, just curiosity. Familiarity with these elements will make your dashboard creation process feel less like rocket science and more like a stroll in the park.
Understanding Power BI Components
Power BI is not just a single tool but a comprehensive suite of components that work together to provide a robust business intelligence solution. Understanding these components is key to leveraging the full potential of Power BI. Here’s a breakdown of the main components:
- Power BI Desktop: This is the starting point for most Power BI users. Power BI Desktop is a free application that you can install on your computer to create and publish reports. It offers a rich set of features for data modeling, visualization, and report creation. With Power BI Desktop, you can connect to various data sources, transform and clean your data, and design interactive reports that tell a compelling story.
- Power BI Service: Once you’ve created your reports in Power BI Desktop, the Power BI Service is where you publish, share, and collaborate on those reports. This cloud-based service allows you to access your reports from anywhere, share them with your team, and set up automatic data refreshes to ensure your reports are always up-to-date. The Power BI Service also offers advanced features like dashboards, workspaces, and apps to help you organize and distribute your reports effectively.
- Power BI Report Server: For organizations that prefer to keep their data on-premises, Power BI Report Server is the perfect solution. It allows you to deploy and manage Power BI reports within your own infrastructure, providing the same rich reporting capabilities as the Power BI Service but with the added control of on-premises deployment.
- Power BI Mobile Apps: In today’s fast-paced world, having access to your data on-the-go is crucial. Power BI Mobile Apps are available for iOS, Android, and Windows devices, allowing you to view and interact with your reports and dashboards from anywhere. These apps are designed to provide a seamless experience, ensuring you have the insights you need at your fingertips, no matter where you are.
By understanding and utilizing these components, you can create a comprehensive and flexible business intelligence solution that meets the unique needs of your organization.
Building Your First Dashboard
Creating your first PowerBI dashboard might sound like you’re about to land a spaceship, but relax, you’re not at NASA and this isn’t rocket science. Think of this section as your personal guide to crafting a dashboard that doesn’t just look good—it absolutely slaps.
We’re diving headfirst into the whirlwind of interface elements, tools, and tricks that will help you create data visualizations so striking, even your boss might stop calling PowerPoint their favorite software. Grab your data, fuel up that creativity, and let’s turn this dashboard from a mere concept into a data masterpiece! Power Query is a key tool for data importation and transformation in Power BI, making it easier to clean and manage your datasets without altering them.
Data Connection and Import
Now that you’ve got PowerBI up and humming, it’s time to feed it some data—the lifeblood of your dashboards. Connecting PowerBI to your various data sources is like setting the stage for a grand performance. Here’s how to ensure everything’s in tune:
Connecting PowerBI Service to Your Data Sources

PowerBI speaks the language of many data sources, making it a cinch to pull in data from wherever it lives:
- Excel: Probably the most common data source. Simply select ‘Get Data’ from the Home tab, choose ‘Excel,’ and locate your file. PowerBI transforms your Excel sheets into a data model you can work with.
- SQL Server: For those tapping into databases, select ‘SQL Server’ under ‘Get Data.’ You’ll need to know your server name and database credentials. Once connected, you can choose which tables or views to import.
- Online Data Sources: PowerBI can connect to platforms like Azure, Salesforce, and Google Analytics. Select your source, input the necessary credentials, and watch the data flow in.
Tips on Organizing and Cleaning Data Before Import
Before you let PowerBI work its magic, a little prep goes a long way. Here’s how to make sure your data is ready for prime time:
- Organize Your Data: Structure your data in a tabular format. Ensure each column has a heading and avoid merged cells—it’s all about clarity and consistency.
- Clean Your Data: Remove duplicates, fill in missing values, and ensure data types are consistent. PowerBI is powerful, but it’s not a mind reader. Help it out by tidying up beforehand.
- Handle Outliers: Identify and decide how to treat outliers. Whether you choose to exclude them or adjust values, ensure your decision aligns with your analysis goals.
- Ensure Data Accuracy: Cross-check your data for accuracy before importing. A quick validation against source reports can save headaches down the road.
- Use PowerBI’s Built-in Tools: Once your data is in PowerBI, leverage its Query Editor for further cleaning. Use tools like ‘Replace Values’ to standardize data entries or ‘Remove Errors’ to tackle problematic rows.
Designing the Layout

So, you’ve got your data locked and loaded in PowerBI—congrats! Now it’s time to turn that raw information into a dashboard masterpiece. Let’s break down the steps to design a layout that’s not only aesthetically pleasing but also user-friendly and effective.
Step-by-Step Guide to Creating a Visually Appealing Layout
- Start with a Plan: Before jumping in, sketch out a rough layout. Decide which elements are most critical and where they should be placed to grab attention.
- Choose a Consistent Theme: PowerBI offers various themes to give your dashboard a cohesive look. Pick one that aligns with your brand or the message you want to convey.
- Prioritize Simplicity: Less is more. Avoid clutter by focusing on the most relevant data points. Use whitespace strategically to give your visuals room to breathe.
- Align and Group Related Data: Keep related charts close to each other. This helps users intuitively understand relationships and comparisons between different data sets.
- Utilize Grids: Stick to a grid structure for alignment. This keeps your dashboard organized and makes it easier for users to follow the flow of information.
The Importance of Choosing the Right Charts and Graphs

Your choice of charts and graphs can make or break your dashboard’s effectiveness. Here’s how to make the right pick:
- Bar and Column Charts: Perfect for comparing categories. Use them when you want to highlight differences between groups.
- Line Charts: Ideal for showing trends over time. If you’re tracking performance or growth, line charts are your go-to.
- Pie and Donut Charts: Best for displaying proportions. They work well when you need to show parts of a whole but keep them to a minimum to avoid visual clutter.
- Heat Maps: Great for identifying patterns and outliers. These are useful when analyzing large data sets and want to spot trends at a glance.
- Scatter Plots: Use these for correlation analysis. They help in understanding relationships between two variables.
Remember, the goal of your dashboard is to communicate insights at a glance. Choose visuals that will make the data intuitive and impactful, allowing users to grasp key information quickly.
Adding Interactive Elements
You’ve got a slick-looking dashboard, but it’s time to take it to the next level with interactivity. Making your PowerBI dashboard interactive can transform it from a static display into a dynamic tool that users will love to explore. Here’s how you can achieve that with slicers and filters, along with some best practices to keep in mind.
Making Your Interactive Reports with Slicers and Filters

- Implement Slicers: Slicers are a fantastic way to make your dashboard interactive. They allow users to filter data on the fly by clicking through options, such as time periods or categories. To add a slicer, head to the ‘Visualizations’ pane, select ‘Slicer,’ and then choose the field you want to filter by. Position it prominently so users can easily access it.
- Use Filters for Detailed Analysis: Filters work behind the scenes to refine data views without cluttering your dashboard. Utilize the ‘Filters’ pane to set up page-level or report-level filters. This way, users can drill down into specific data sets without losing sight of the bigger picture.
- Leverage Drill-Through: Take interactivity a step further with drill-through capabilities. By right-clicking on a data point, users can navigate to a detailed page with more specific information. Set up drill-throughs by adding a relevant field to the ‘Drillthrough’ section in your report.
Best Practices for User Engagement and Data Exploration
- Keep It Simple: While interactivity is key, overwhelming users with too many options can backfire. Stick to the most impactful slicers and filters that align with your dashboard’s purpose.
- Design for Intuition: Ensure that interactive elements are intuitive and easy to use. Test them out with a few users to see if they can navigate and understand the dashboard without assistance.
- Provide Contextual Help: Include tooltips or brief instructions to guide users on how to interact with the dashboard. A little guidance goes a long way in enhancing user experience.
- Optimize Performance: Interactive dashboards can become sluggish with large data sets. Test your dashboard’s performance and make adjustments, such as aggregating data or reducing visuals, to keep it running smoothly.
- Encourage Exploration: Design your dashboard to invite curiosity. Use interactive elements to pique interest and encourage users to delve deeper into the data.
By integrating these interactive features and following best practices, you’ll create a PowerBI dashboard that’s as engaging as it is informative. Users will not only see the data but experience it, unlocking insights that drive smarter decisions. Ready to turn your dashboard into an interactive powerhouse? Let’s make it happen!
Advanced Features and Tips
Alright, so you’ve mastered the basics of PowerBI dashboards—congrats on that! But if you really want to kick things up a notch, it’s time to dive into advanced features that will set your dashboard apart from the land of the mundane. We’re talking about the cool stuff that not only makes you look like a data wizard but also keeps users glued to the screen. From leveraging calculated columns to mastering the art of DAX, these tips are your secret weapon in transforming raw data into a storytelling masterpiece. Buckle up, because this ride is about to get wild!
Power BI Premium offers significant advantages in enhancing project management capabilities. With advanced analytics, superior performance, and comprehensive data handling, Power BI Premium facilitates improved reporting. It also provides various licensing options to accommodate different user needs within organizations.
Paginated Reports
Power BI Paginated Reports are a specialized type of SSRS report optimized for pagination, providing better control over the layout for printed materials or PDFs. These reports are created using Power BI Report Builder, which is distinct from the standard Power BI Desktop, and are saved in the Report Definition Language (.rdl) format. They cater to needs such as printing invoices or maintaining consistent report layouts.
Additionally, Power BI Report Builder is a tool for creating paginated reports that offer detailed layout control for printing and exporting to formats such as PDF.
Custom Visualizations
Welcome to the world of custom visuals, where your PowerBI dashboard goes from ordinary to extraordinary! Custom visuals are like the secret sauce that can give your financial dashboards that extra edge, allowing you to present data in a way that is both informative and visually appealing. Let’s dive into how you can incorporate these game changers into your dashboards and explore some finance-focused examples.
Introduction to Custom Visuals and How to Incorporate Them
Custom visuals in PowerBI allow you to go beyond the standard chart options and tailor your dashboard to better fit your specific needs. They can be particularly useful when you want to display complex data in a more intuitive way or when you’re looking for a fresh approach to data storytelling.
- Finding Custom Visuals: Start by exploring the PowerBI Visuals gallery, which is packed with options developed by Microsoft and third-party creators. You can access this gallery directly from PowerBI by clicking on the ‘… More visuals’ option in the Visualizations pane.
- Incorporating Custom Visuals: Once you find a visual that fits your needs, click ‘Add’ to import it into your report. From there, it’s just like any other visual—you can drag and drop fields into it, customize its appearance, and adjust its settings to suit your dashboard.
Examples of Using Custom Visuals for Finance-Focused Insights
Custom visuals are particularly potent for finance professionals who need to convey intricate data insights in a digestible format. Here are a few examples that can elevate your financial dashboards:
- Waterfall Charts: Perfect for illustrating changes in financial metrics over time, such as revenue or profit. Waterfall charts clearly show the cumulative effect of sequential positive and negative values, making them invaluable for variance analysis or understanding what drives performance.
- KPI Indicators: Keep your key performance indicators front and center with KPI visuals. They provide a quick snapshot of critical metrics like sales targets or budget adherence, using color codes to highlight whether targets are being met.
- Bullet Charts: Ideal for comparing performance against a goal or benchmark. Bullet charts are straightforward and space-efficient, making them perfect for summarizing large amounts of information at a glance.
- Treemaps: Use treemaps to visualize hierarchical data, such as departmental budgets or expense categories. They allow you to see the big picture while still being able to zoom into specific segments.
DAX and Power Queries
Welcome to the heart of PowerBI’s analytical prowess—DAX and Power Queries. These tools are your best friends when it comes to turning mountains of raw data into meaningful insights without breaking a sweat. Let’s dive into how DAX simplifies complex calculations and how Power Queries dynamically manipulate data to prep it for prime-time analysis.
Simplifying Complex Calculations with DAX
DAX, or Data Analysis Expressions, is the magic wand you didn’t know you needed for performing intricate calculations in PowerBI. Think of it as Excel’s formidable cousin—one that’s a bit more sophisticated and way more powerful. Here’s how DAX can elevate your financial data analysis:
- Creating Calculated Columns: DAX allows you to create new columns in your data model to perform operations like calculating net profit from revenue and costs. These calculated columns update automatically as your data changes, keeping your insights fresh and relevant.
- Dynamic Measures: With DAX, you can create dynamic measures that adjust based on the context of your data model. For example, calculating year-to-date sales or month-over-month growth becomes a breeze, enabling you to provide precise and up-to-date financial insights at the click of a button.
- Time Intelligence Functions: DAX is a powerhouse for time-related calculations. Functions like TOTALYTD or SAMEPERIODLASTYEAR let you perform sophisticated time-based analyses without getting lost in a sea of formulas. This makes DAX a must-have for financial forecasting and comparative analyses.
Power Queries for Dynamic Data Manipulation
Before DAX can work its magic, your data needs to be in tip-top shape—and that’s where Power Queries come in. They’re the backstage crew ensuring your data is ready for the spotlight:
- Data Transformation: Power Queries allow you to clean and transform data with ease. Whether you’re merging data sets, removing duplicates, or changing data types, these queries make sure your data is polished and ready for analysis.
- Dynamic Data Preparation: As your data sources update, Power Queries ensure your data model reflects these changes automatically. This dynamic data manipulation means you spend less time cleaning up and more time analyzing.
- Advanced Filtering and Shaping: With Power Queries, you can apply advanced filters and shape your data to meet specific analytical needs. This includes tasks like unpivoting data or aggregating data at different levels of granularity.
Automation and Updates
Welcome to the era of effortless efficiency—where automation is the superhero of the PowerBI universe, swooping in to save you time and keep your data current. Let’s explore how setting up automatic data refresh can transform your financial dashboards from static snapshots into dynamic, real-time resources.
Setting Up Automatic Data Refresh
Getting started with automatic data refresh in PowerBI is like setting your coffee maker to brew at 7 AM—once it’s set, you enjoy the rewards without lifting a finger. Here’s how to set it up:
- Navigate to PowerBI Service: Begin by logging into PowerBI Service, where the magic of automation happens.
- Select Your Dataset: Find the dataset you want to keep fresh. This could be anything from sales figures to budget reports.
- Configure Refresh Settings: Click on the dataset, go to ‘Schedule Refresh,’ and set up your refresh frequency. Options range from daily to weekly refreshes, depending on how up-to-date you need your data.
- Enter Credentials: Ensure your data source credentials are up to date so PowerBI can access the data seamlessly during each refresh cycle.
- Set Notifications: Enable refresh failure notifications to stay informed if something goes awry, ensuring you’re never caught off guard by outdated information.
How Power BI Mobile Apps and Automation Can Save You Hours in the Long Run
Automation isn’t just a convenience—it’s a game-changer for financial professionals juggling multiple data streams. Here’s how it can save you crucial time and boost efficiency:
- Eliminate Manual Updates: Forget the tedious task of manually updating your data. Automation ensures your dashboards reflect the latest data, freeing up your time for more strategic analysis.
- Real-Time Insights: By keeping your data fresh, automation provides you with real-time insights, critical for making informed financial decisions swiftly.
- Focus on Analysis, Not Maintenance: Automation allows you to focus on analyzing trends and generating insights rather than getting bogged down by data maintenance.
- Scenarios Where Automation Shines: Imagine having monthly financial reports that need compiling from multiple data sources. Automation handles the heavy lifting, ensuring that every time you open your dashboards, they tell the current story without you lifting a finger.
Real-Life Case Studies
Let’s dive into the trenches with some real-world applications of PowerBI that showcase its transformative power in finance. These case studies highlight how I tackled specific challenges and the tangible benefits delivered.
Case Study 1: Budget Tracking
Budget tracking is the bread and butter of any financial department, but when I was tasked with creating a budget tracker for a mid-sized company, it was clear their existing system was about as fun as watching paint dry. Enter PowerBI.
The Challenge: The company had scattered Excel sheets, each telling a fragmented part of the budget story. Not only was this inefficient, but it also meant stakeholders were often left questioning the accuracy of the data.
The Solution: Using PowerBI, I consolidated these disparate data sources into one cohesive dashboard. I leveraged Power Queries to clean and harmonize the data, and DAX to create dynamic measures that updated automatically with new data input.
Impact and Feedback: The result was a real-time budget tracker that was both visually appealing and user-friendly. Stakeholders could now view up-to-date financial insights at a glance, leading to more informed and quicker decision-making. The feedback was overwhelmingly positive, with one manager remarking, “It’s like switching from a dial-up connection to fiber optic.”
Case Study 2: Sales Performance Analysis
Tracking sales performance is crucial, yet the sales team at a client company was struggling with outdated reporting methods that were more hindrance than help. They needed a dashboard that could provide real-time insights into their performance metrics.
The Challenge: The data was coming from multiple CRM systems and Excel files, making it a logistical nightmare to integrate and analyze efficiently.
The Solution: I set up a PowerBI dashboard that unified these data streams into a single, comprehensive view. By using custom visuals like bullet charts and KPI indicators, I provided clear and concise representations of sales targets and achievements.
Real-World Challenges and How I Overcame Them: Integrating data from various sources was no small feat. I tackled these challenges by utilizing PowerBI’s robust data transformation capabilities and setting up automated data refreshes to ensure the dashboard was always up-to-date. The biggest hurdle was ensuring data consistency, which I overcame by implementing strict data validation processes.
The outcome was a dynamic sales performance dashboard that not only highlighted areas of success but also pinpointed opportunities for improvement. The sales team was empowered to act on insights faster than ever, driving performance improvements across the board.
[ad_2]