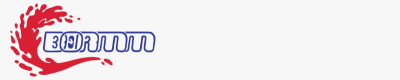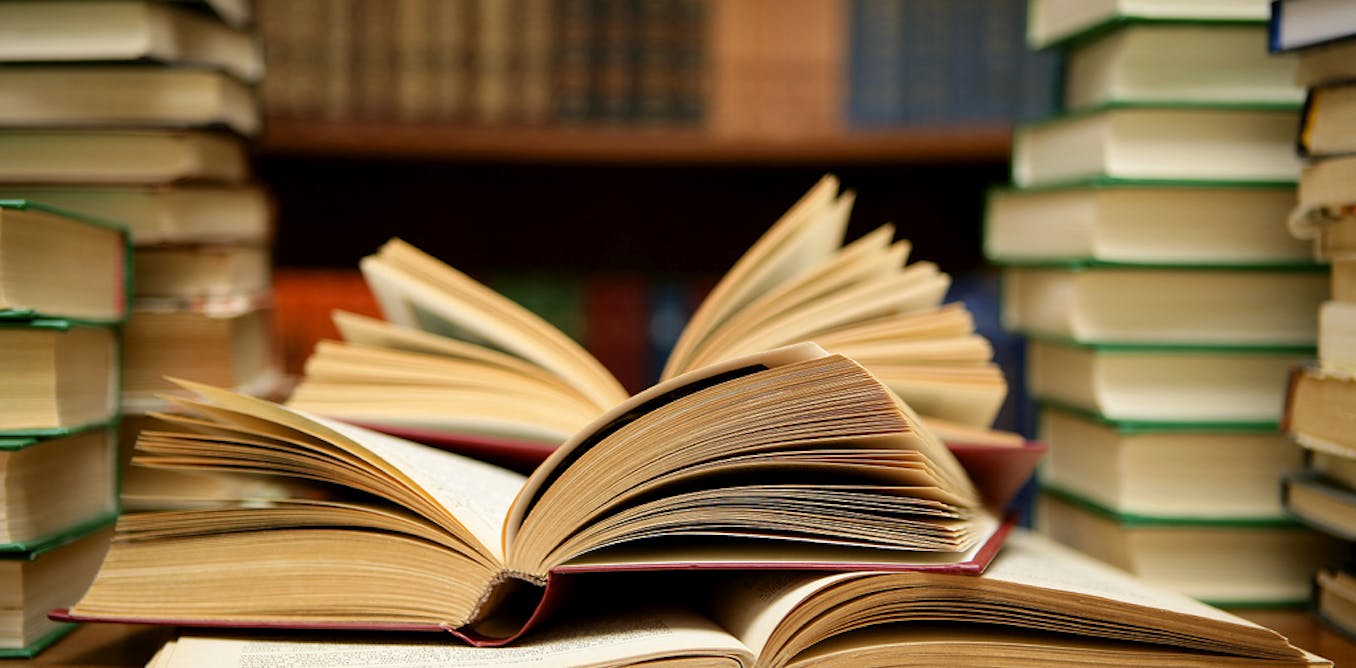Drag And Drop Automation With Zapier For Finance
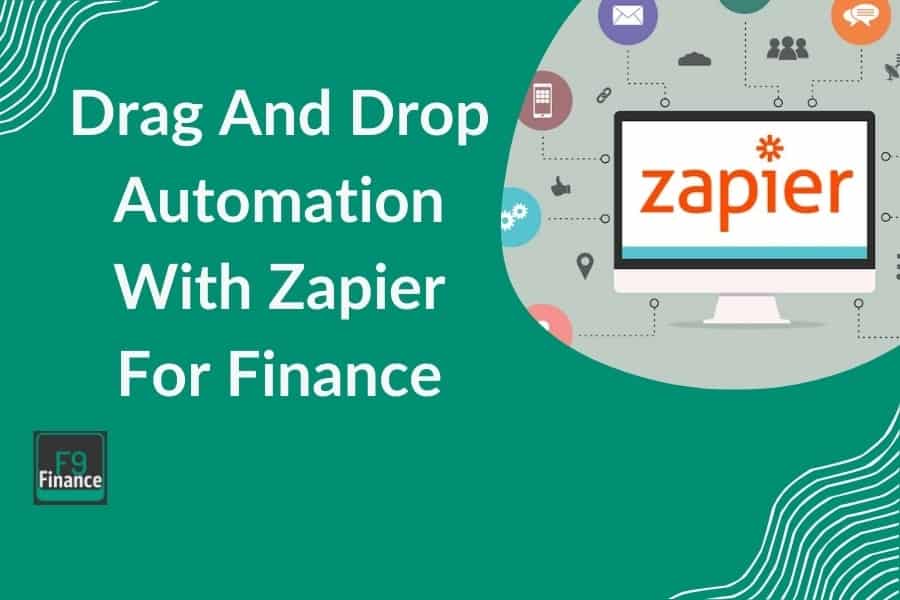
[ad_1]
If you’ve spent hours wrestling with Excel spreadsheets or scrambling to send out an invoice before a client sends you a panicked email, let me introduce you to your new best friend: Zapier.
Zapier is a no-code automation platform that connects thousands of apps to automate workflows and save you from the monotony of manual tasks. Think of it as the glue that holds your tech stack together, making sure everything works smoothly so you can stop putting out fires and start focusing on growing your business.
The magic of Zapier lies in its “Zaps.” What the heck is a Zap? It’s simply an automation you create that links two or more apps together to get stuff done for you—automatically.
For example, you can set up a Zap that sends an email reminder when an invoice is overdue or one that logs all Stripe transactions in a Google Sheet. Triggers (like a new payment in QuickBooks) and Actions (like updating your sales spreadsheet) get strung together in a Zap to make your workflows practically run themselves.
It’s kind of like having an invisible assistant who works 24/7 without needing coffee breaks.
Setting Up Zapier For Finance
Setting up Zapier is like opening the door to a whole new world of productivity—dramatic, I know, but trust me, that’s how it feels once you get started. Optimizing your accounting workflow through process mapping and automation can significantly enhance efficiency. Don’t worry, though; I’ll walk you through the basics so you’re not fumbling around when you should be automating away those tedious finance tasks.
Signing Up and Choosing the Right Pricing Plan

First things first, head over to Zapier’s website and sign up. Signing up is as straightforward as you’d expect from a platform that’s built for simplicity. Just enter your email, pick a password, and you’re in. You can even sign up with your Google account if you’re not up for another password to remember.
Now, about the pricing plans—here’s where you’ll need to make a decision. The free plan is great if you’re just dipping your toes into automation. It offers up to 100 tasks per month and lets you create basic single-step Zaps. Perfect for testing the waters, but definitely not going to cut it if you’re serious about automating multiple processes in a business context.
For most small businesses, the Starter or Professional plan is the sweet spot. These plans include more tasks (think 750 to 2,000 tasks per month) and allow for multi-step Zaps, which allow you to chain actions together for more complex workflows. Medium-size businesses handling higher transaction volumes might want to choose the Team or Company plan for team-wide collaborative features and extras like advanced data security.
Not sure which one suits you best? Start with the free trial to see how many tasks you actually need per month—you’d be surprised how quickly those add up once you start automating.
Zapier Integration For Business Finance

Zapier’s power comes from its ability to connect your favorite apps. For business finance, you’ve got a treasure trove of integrations ready to make your life easier.
Here are some key players to consider:
QuickBooks Online or Xero for keeping your books balanced without manually entering transactions.
Stripe and PayPal for payment processing workflows.
Google Sheets for logging and analyzing transaction data.
Expensify for expense tracking because digging through emails for receipts is no one’s idea of fun.
Slack is used to send financial updates and alerts to your team.
The trick is to think about which tools you’re already using and where your bottlenecks are. For example, if you’re always forgetting to follow up on invoices, focus on automating reminders. Or, if expense reporting eats up too much time, prioritize a workflow that tracks and organizes receipts automatically. Creating custom integrations with platforms like Zapier allows businesses to automate workflows tailored to their specific needs, unlike native integrations that often come with limitations.
My tip? Start small. Pick one financial task that irritates you the most, and build your first Zap around fixing that. Once that task is off your plate, you’ll have clarity on what to automate next.
Zaps in Action – The Basics

Now, onto the magic behind the scenes—how Zaps actually work. Every Zap is made up of a Trigger, an Action, and sometimes Filters. Simply put:
Trigger = the event that kicks off the Zap. Example? A new payment recorded in Shopify.
Action = what you want Zapier to do after the trigger. For example, automatically create a new client entry in your CRM or log that transaction in your Google Sheets ledger.
Filters (optional) = criteria to add precision to your workflow. Maybe you only want the Zap to activate for payments over $500.
To give you an idea of what building a Zap looks like, here’s a quick walk-through of a mini-demo workflow:
Trigger: A new payment comes through in Shopify.
Action: Zapier automatically updates a designated row in Google Sheets with the transaction details (e.g., order number, amount, buyer name, etc.).
Bonus: You can add a follow-up action to send an email confirmation to your accountant or team on Slack as a notification.
Creating this workflow takes minutes. You log into Zapier, pick Shopify as your Trigger app, and select the “New Payment” trigger. Then choose Google Sheets as your Action app and specify what data you want to send where. Zapier even lets you test your workflow to make sure everything syncs seamlessly. Once it’s live, this Zap will quietly handle the grunt work while you focus on scaling your business.
Step-by-Step Guide to Creating Zaps for Common Business Financial Processes
When it comes to automating your business finances, the beauty of Zapier is how easy it is to put on autopilot. You can create automated workflows to streamline processes between various apps, such as email and accounting software. To prove it, I’ll walk you through five essential Zaps you can set up to banish repetitive tasks and free up your time for, well, actual finance strategy.
Step 1: Automatically Create Client Invoices

Scenario: Automatically generate a new invoice in QuickBooks when a new client signs a contract in DocuSign.
Why It’s Awesome: No more manual invoice creation or delays—it’s handled before you’ve even had time to celebrate your new client.
How to Build It:
Trigger:
Log into Zapier and click “Create Zap.”
Select DocuSign as your Trigger app.
Choose “New Document Signed” as the trigger event. Connect your DocuSign account.
Action:
Select QuickBooks Online as the Action app.
Choose “Create Invoice” as the action event. Connect your QuickBooks account.
Map the Data:
Match key fields, such as the client’s name and email address, from the signed DocuSign document to the corresponding fields in QuickBooks.
Test the Zap:
Send a test signature through DocuSign and ensure the invoice is created in QuickBooks seamlessly.
Turn It On:
Name your Zap something intuitive, turn it on, and bask in the glory of your new hands-free invoicing system.
Step 2: Smoothing Out Expense Reporting
Scenario: Send all receipts uploaded to Dropbox to an Expensify report for approval.
Why You’ll Love It: Your team’s stray receipt photos finally have a home—no more angry email searches or lost reimbursements. This automation eliminates the manual work of sorting and submitting receipts, streamlining the entire process.
How to Build It:
Trigger:
Start a new Zap. Select Dropbox as your Trigger app.- Choose “New File in Folder” as the trigger event. Connect your Dropbox account and choose the receipts folder.
Action:
Select Expensify as the Action app.- Choose “Create Expense” as the action event. Connect your Expensify account.
Map the Data:
Link fields like the file name (e.g., ‘Dining with Client X’) and upload date from Dropbox to expense fields in Expensify. You can also set default categories, like “Travel” or “Meals.”
Test the Zap:
Drop a receipt into your Dropbox folder and watch it flow into Expensify, ready for approval.
Turn It On:
Label this Zap (e.g., “Receipts to Expensify”) and turn it on.
Step 3: Managing Overdue Invoice Follow-Ups

Scenario: Track payments and email overdue payment reminders to clients via Gmail when an invoice status is marked overdue in Xero.
Why You’ll Sleep Better: No more awkward “Where’s my money?” emails—you set it once, and Zapier does the nagging for you.
How to Build It:
Trigger:
Create a Zap with Xero as the Trigger app.
Select “Invoice Updated” as the trigger event. Connect your Xero account. Filter this trigger further to only respond when an invoice’s status switches to “Overdue.”
Action:
Select Gmail as the Action app, or your email platform of choice.
Choose “Send Email” as the action event. Connect your email account.
Compose the Email:
Craft a polite but firm reminder template in Zapier, pulling invoice details like client name, due amount, and outstanding balance automatically from Xero.
Test the Zap:
Mark an invoice as overdue in Xero and check that the reminder email lands in your inbox (or the client’s).
Turn It On:
Name it something cheeky like “Polite Payment Persuasion” and flip the switch.
Step 4: Streamlining Weekly Revenue Reporting
Scenario: Collect transaction data from Stripe and PayPal into a Google Sheet for a summary emailed to stakeholders every Monday.
Why It’s Key: Saves hours of reconciling revenue across multiple payment platforms—your report is ready before your first cup of coffee, providing relevant information for timely and informed decision-making.
How to Build It:
Trigger:
Start by setting Stripe as the first Trigger app. Choose “New Payment” as the trigger event.
Add a second trigger for PayPal using the same setup.
Actions:
Action 1 for Stripe data and Action 2 for PayPal data should both feed into Google Sheets. Choose “Create Spreadsheet Row” and map transaction details (e.g., date, amount, transaction ID) to specific columns.
Final Action (Optional):
Add another step to email the generated report to stakeholders using Gmail every Monday morning.
Test the Zap:
Simulate payments in both Stripe and PayPal, and check that each transaction appears correctly in your Google Sheet.
Turn It On:
Activate your Zap and pat yourself on the back for simplifying your Monday mornings.
Step 5 (Advanced): Reconciling Bank Transactions in Accounting Workflow
Scenario: Sync bank transactions from your banking app into QuickBooks Online to speed up reconciliation.
Why It’s Advanced: This task eliminates manual entry burdens for businesses with high transaction volumes, keeping reconciliation real-time and error-free. Client folders are automatically created in the document management system once a client profile is set up, demonstrating the automation capabilities that ease document collection and management.
How to Build It:
Trigger:
Set your banking app (e.g., Plaid) as the Trigger app. Choose the “New Transaction” trigger event and connect your account.
Action:
Select QuickBooks Online as the Action app. Use the “Record Bank Transaction” action event. Connect your QuickBooks account.
Map Fields:
Match transaction details like date, amount, and merchant to QuickBooks’ fields. You can even add filters to exclude small transactions below a certain threshold.
Test the Zap:
Push a test transaction through from your banking app and verify that it appears in QuickBooks correctly categorized.
Turn It On:
Once satisfied, activate your Zap to keep all bank transactions neatly logged and reconciled in real-time.
Real-Life Case Studies Using Zapier for Business Finance
The best way to see the magic of Zapier in action is to hear about how real businesses are using it to level up their financial processes. In the accounting industry, automation tools like Zapier are revolutionizing workflows and enhancing efficiency. These aren’t just hypotheticals—these are real-life examples of businesses that swapped chaos for calm thanks to automation.
Case Study 1: A Marketing Agency’s Financial Overhaul
Meet Brightwave Creative, a boutique marketing agency that was drowning in manual finance tasks. Between generating invoices, following up on overdue payments, and tracking team expenses, the admin time was eating into actual productivity. Every week, their sales team spent nearly 8 hours chasing clients for payments and cleaning up expense reports. That’s a whole workday gone.
Enter Zapier. The agency implemented a few game-changing Zaps:
Invoice Automation: When a client signed a proposal in DocuSign, a Zap triggered an invoice in QuickBooks.
Payment Reminders: Overdue invoices in Xero automatically triggered follow-up emails via Gmail, saving awkward calls and unpaid bills.
Expense Reporting: Team members uploaded receipts to Dropbox, which Zapier auto-forwarded into Expensify for easy approval.
The result? A whopping 75% reduction in manual errors, thanks to fewer human touchpoints. And those 8 hours per week? Trimmed down to less than one. That’s more time their team could use on what they do best—building epic marketing campaigns rather than chasing payments.
Just like an accounting firm, Brightwave Creative realized the importance of effective document management and compliance with financial regulations. By leveraging technology to automate these processes, they improved workflow efficiency and minimized legal and regulatory risks.
Case Study 2: A Retail Business Tackling Financial Chaos
Now, let’s talk about Sunnyside Style, a mid-sized retail business managing both an online Shopify store and a physical location. Their struggle? Juggling sales data across multiple channels, which made reconciling accounts a monthly headache. On top of it, they couldn’t pull together revenue reports fast enough to make informed decisions. Managing these different aspects of their accounting operations was overwhelming.
Zapier became their financial lifesaver. Here’s how they revamped their processes:
Shopify + QuickBooks Integration: Sales from Shopify auto-synced to QuickBooks, keeping their books up to date without lifting a finger.
Revenue Reporting: Stripe and PayPal transactions fed into Google Sheets, and every Monday, a Zap emailed a revenue summary to their team.
Fast-forward three months, and Sunnyside Style was running like a dream. With clean, real-time revenue data at their fingertips, their decision-making improved dramatically. Their CFO could spot trends, adjust pricing, and even plan inventory better because they finally had reliable numbers to work with. What used to take hours now took minutes, freeing up their operations team to work on expanding their physical store instead of battling spreadsheets.
Case Study 3: A SaaS Startup’s QuickBooks Online Fintech Workflow
Finally, meet TaskFlow, a rapidly scaling SaaS startup. With customers worldwide and multiple payment platforms, their finance team was struggling to keep up. Payments from Stripe, PayPal, and direct bank transfers were coming in from all directions—but reconciling them in QuickBooks was a nightmare.
TaskFlow turned to Zapier to streamline their cash flow management. Here’s what they did:
Payment Reconciliation: Zaps scooped up every new payment from Stripe and PayPal and synced them directly into QuickBooks, categorized by source.
Cash Flow Alerts: Using filters, Zapier flagged large transactions and notified the CFO via Slack, keeping the team informed in real time.
With these automations, TaskFlow’s accounting team could scale without drowning in financial chaos. Instead of hiring more staff, they automated the grunt work. Their lean team stayed on top of cash flow while focusing on product development. Plus, their investors loved the fast, accurate financial updates at each check-in.
Tips and Best Practices for Optimizing Business Financial Automation with Zapier
By now, you’re probably convinced that Zapier is the secret sauce to streamlining your business finances and making more money. But before you go wild automating everything under the sun, there are a few tips and tricks to keep your workflows tight, efficient, and headache-free. These best practices will help you get the most bang for your buck while keeping your operations running smoothly.
Zap Organization is Key
I know, I know—organization can feel like a chore. But trust me, keeping your Zaps neat and tidy will save you from chaos later on. First rule of thumb? Name your Zaps wisely. Don’t call it something vague like “Accounts” or “Zap #14.” Instead, go for names that describe what the Zap does, like “Stripe to Google Sheets Revenue Tracker” or “Client Invoice Creation.” This makes it so much easier to find what you need when you’ve got dozens of Zaps in your arsenal.
Next, use folders. Zapier allows you to group Zaps by function (e.g., “Finance,” “Customer Service”), workflow type, or even by team. For example, you could keep all finance-related Zaps in one folder and all marketing-related ones in another. Bonus points for adding descriptions to each Zap so future-you doesn’t have to play detective.
Test, Test, Test
The excitement of hitting “Turn on Zap” is real—but resist the urge to skip the testing phase. Testing isn’t just a precaution; it’s a lifesaver. Before unleashing your Zap into the wild, use Zapier’s built-in test tools to make sure everything syncs the way it should.
What should you look out for? Double-check that the right data fields are mapped to the right places (e.g., the amount field from Stripe is syncing to the correct column in your Google Sheet). Also, keep an eye out for edge cases—like if a client doesn’t fill out certain sections of a form.
And if something breaks? Zapier’s task history is your best friend. It’ll show you exactly where the hiccup happened. Common issues include mismatched data fields or apps not being properly connected, so ensure your logins and permissions are up to date.
Maximize Efficiency with Multi-Step Zaps to Reduce Manual Tasks
Here’s where Zapier truly shines—multi-step Zaps. These bad boys allow you to chain multiple actions together, which is a game-changer for complex workflows. Think of it like building a domino effect across your apps.
For example, imagine this workflow:
Trigger: A new payment in Stripe.
Action 1: Log the payment in a Google Sheet for revenue tracking.
Action 2: Send a payment confirmation email to the client via Gmail.
Action 3: Notify your finance team in Slack so they can keep tabs on incoming payments.
Setting something like this up will save you from manually updating spreadsheets, writing emails, or pinging your team yourself! It’s all about looking at your processes and linking tasks that naturally follow each other.
Also, don’t forget about Zapier’s filters and conditions. These allow you to refine Zaps so they only run when specific criteria are met. For instance, if you only want notifications for payments over $1,000, filters ensure you’re not bothered by smaller transactions. Efficiency at its finest.
Prioritize Data Security
Automation is about making life easier, yes, but not at the expense of security—especially when finance is involved. The good news is that Zapier takes security seriously, but there are still best practices you should follow to safeguard sensitive client information.
Use Strong App Permissions: Only grant Zapier access to data it absolutely needs. For instance, if you’re connecting your accounting software, don’t give it admin privileges unless required.
Secure Your Logins: Use two-factor authentication (2FA) for all your connected apps where it’s available. This ensures your accounts are safe if someone tries to breach your credentials.
Audit Your Zaps: Regularly review your active Zaps to ensure you’re not unnecessarily sharing sensitive data across apps. If you stop using an app, disconnect it from Zapier to close potential vulnerabilities.
If you’re dealing with particularly sensitive data, like payroll or banking info, consider using encryption tools or consulting with an IT expert to secure your setup. Peace of mind is worth the extra effort.
[ad_2]