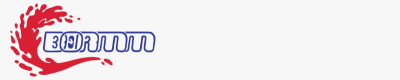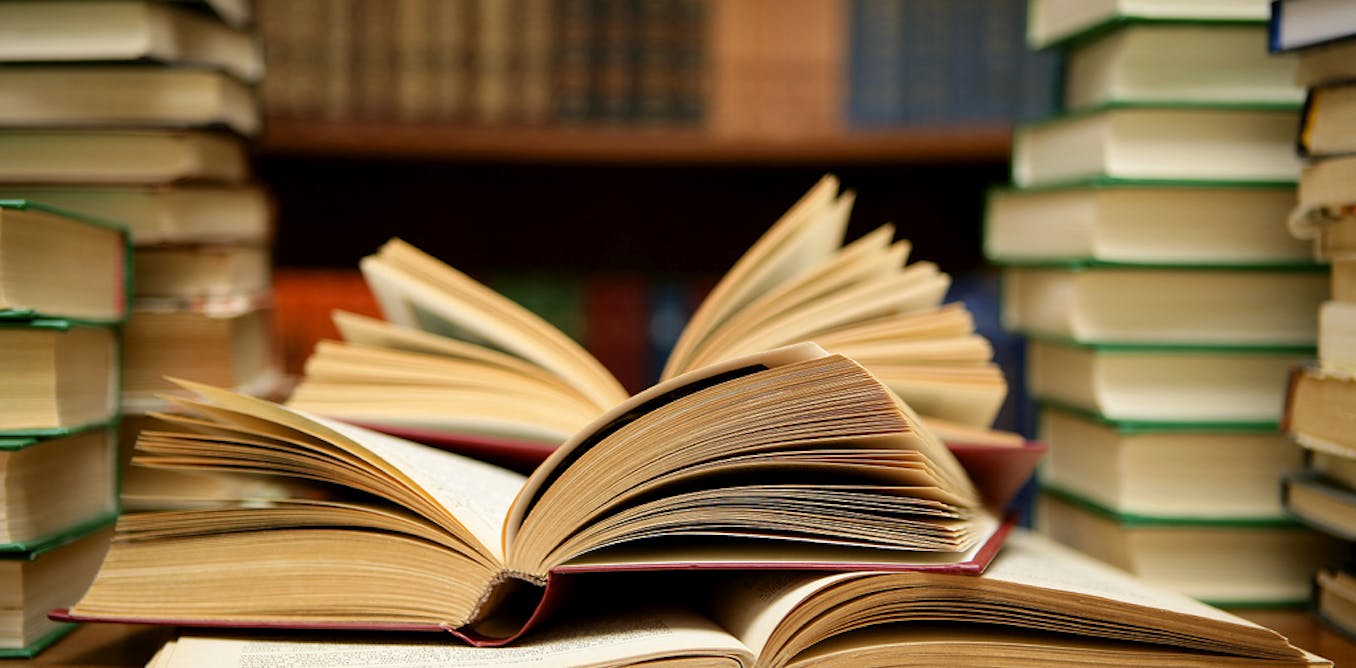Get Started With Power Pivot In 20 Minutes
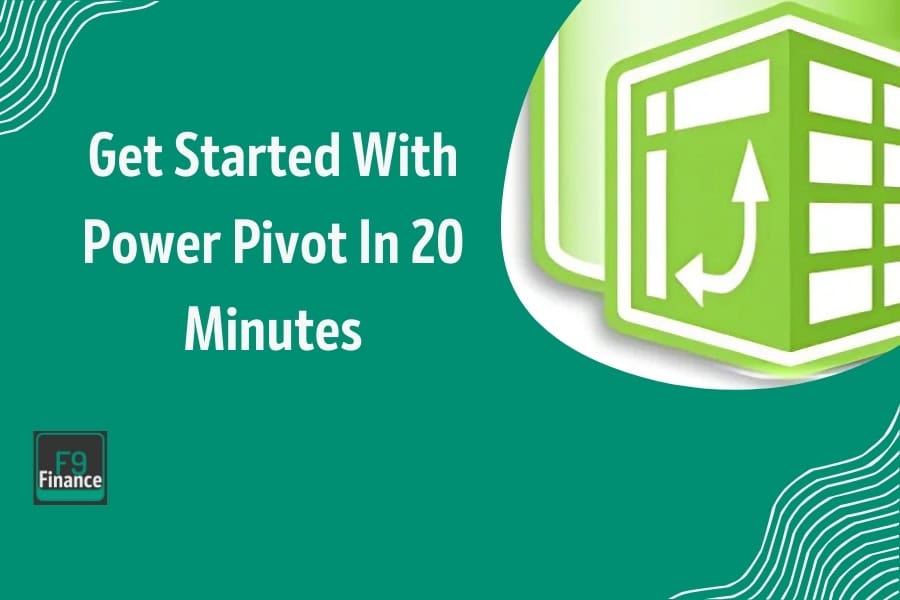
[ad_1]
So, what exactly is Power Pivot? Think of it as Excel’s turbocharged big brother. It’s an add-in that allows you to perform data modeling and analysis with ease, transforming how you handle data.
Unlike regular Excel, Power Pivot lets you work with large datasets from various sources, create complex relationships, and perform lightning-fast calculations. For finance professionals, this means less time banging your head against the wall and more time making data-driven decisions that actually matter.
This guide is your ticket to mastering Power Pivot for Excel. Whether you’re new to the game or looking to sharpen your skills, I’ve got you covered with step-by-step walkthroughs and real-life case studies.
By the end of this journey, you’ll not only understand the ins and outs of Power Pivot but also be ready to transform your financial analysis with newfound confidence and efficiency.
Understanding Power Pivot: The Basics
Let’s dive into the heart of what makes Power Pivot a must-have tool for anyone serious about data analysis. At its core, Power Pivot is an Excel add-in designed to supercharge your data modeling capabilities.
Imagine Excel on steroids, but without the gym membership.
It lets you work with extremely large datasets, perform complex calculations, and create sophisticated data models—all within the familiar Excel environment, enhancing your data manipulation capabilities.
So, what sets Power Pivot apart from regular Excel? First off, its ability to handle massive amounts of data. While Excel might groan under the weight of a few hundred thousand rows, Power Pivot can breeze through millions without breaking a sweat. This is thanks to its columnar database and in-memory analytics engine, which allows for lightning-fast data processing and analysis.
But it doesn’t stop there. Power Pivot also excels in creating relationships between different data tables. This means you can connect disparate sources of data and analyze them in tandem—without the messy VLOOKUPs or INDEX-MATCH formulas that can make your head spin. Plus, it introduces DAX (Data Analysis Expressions), a powerful formula language that can perform complex calculations with ease.
Why should finance professionals care?
Well, in a world drowning in data, the ability to quickly and accurately analyze information is a game-changer. With Power Pivot, you can streamline reporting, uncover insights that were previously hidden, and make informed decisions faster. It allows users to perform information analysis rapidly, facilitating easy sharing of insights.
It turns the chaos of raw data into a clear, actionable narrative, empowering you to drive strategic initiatives and add tangible value to your organization. In short, Power Pivot is your ticket to making sense of data chaos and emerging as a data hero in your finance department.
History and Evolution of Power Pivot
Power Pivot has a rich history that dates back to 2006 when Microsoft launched an initiative codenamed Project Gemini. The goal of this project was to make the analytical features of SQL Server Analysis Services (SSAS) available within Excel. This initiative led to the development of Power Pivot, which was first released in 2010 as part of the SQL Server 2008 R2 product line.
Initially, Power Pivot was available as an add-in in Excel 2010, and later it was included as a separate download for Excel 2013. Since Excel 2016, Power Pivot has been included by default. Over the years, Power Pivot has undergone significant changes and improvements, including the introduction of new features and enhancements to its data modeling engine.
In 2013, Microsoft renamed PowerPivot as “Power Pivot” to match the naming convention of other tools in the Power BI suite. This change reflected the growing importance of Power Pivot as a key component of Microsoft’s Business Intelligence (BI) suite.
Today, Power Pivot is a powerful tool for data analysis and modeling, allowing users to create sophisticated data models, perform powerful data analysis, and visualize their data in a variety of ways.
Getting Started with Power Pivot
Alright, finance warriors, it’s time to roll up our sleeves and dive into the nuts and bolts of Power Pivot. First things first, let’s get this powerhouse up and running in Excel. If you’re wondering where to find this elusive tool, don’t worry—I’ve got your back.
Setting Up: How to Access Power Pivot in Excel
Accessing Power Pivot is like finding the secret entrance to a data wonderland. If you’re using Excel 2016 or later, it’s often already installed but just hiding in the shadows. Here’s how to shine a light on it:
- Open Excel: Fire up your trusty Excel application.
- Navigate to Options: Click on ‘File’ in the top menu, then head down to ‘Options’.
- Add-Ins Section: In the Excel Options window, look for ‘Add-Ins’ on the left-hand menu.
- Manage Add-Ins: At the bottom, you’ll see a ‘Manage’ drop-down menu. Select ‘COM Add-ins’ and click ‘Go’.
- Enable Power Pivot: In the COM Add-ins box, check the box next to ‘Microsoft Power Pivot for Excel’ and hit ‘OK’.
Boom! You’ve just unlocked Power Pivot, and it’s ready to take your data handling to new heights.
Navigating the Interface: A Tour of the Dashboard

With Power Pivot now a part of your Excel arsenal, let’s take a tour of its intuitive interface. Don’t worry, it’s not as daunting as it looks at first glance.
- Data View: This is where you’ll spend a good chunk of your time. It allows you to view and manage your data tables. Think of it as your data command center.
- Diagram View: Here’s where the magic of relationships happens. You can visually connect tables, creating a network of data that talks to each other.
- Calculation Area: Situated at the bottom of the data view, it’s where you can whip up calculated columns and measures using DAX formulas. Consider it your canvas for crafting data insights.
- Manage Relationships: Easily access and manage the relationships between your data tables, ensuring everything’s linked up perfectly.
- PivotTable and PivotChart: Directly create PivotTables and PivotCharts from your data model with a simple click. It’s like having a shortcut to data visualization.
And there you have it—a whirlwind tour of Power Pivot’s dashboard. With these features at your fingertips, you’re all set to start exploring the limitless possibilities of data analysis. Stay tuned as we delve deeper into building data models and crafting calculations that will elevate your finance game to the next level.
Building Your First Data Model
Welcome to the exciting world of data modeling! In this section, we’ll take a hands-on approach to importing data and creating relationships within the Power Pivot data model. Whether you’re pulling data from Excel, SQL databases, or other sources, I’ve got you covered with step-by-step guidance to transform disparate datasets into a unified model.
Importing Data: From Various Sources to Power Pivot

Let’s kick things off by getting your data into Power Pivot. This is where the fun begins because Power Pivot plays nice with a variety of data sources. Here’s how you can bring them all under one roof:
- Open Power Pivot: Click on the ‘Power Pivot’ tab in Excel and select ‘Manage’ to open the Power Pivot window.
- Get External Data: In the Home tab, you’ll see the ‘Get External Data’ section. Click on the source of your choice:
- From Excel: For Excel files, select ‘From Other Sources’ and choose ‘Excel File’.
- From SQL Server: Choose ‘From Database’ and then select ‘From SQL Server’.
- From Access, Text Files, and More: Explore other options under ‘From Other Sources’.
- Connect and Import: Follow the prompts to connect to your data source. You’ll typically need to specify the file path or server name and credentials if required.
- Select Tables: Once connected, you can select the tables or views you want to import. Hit ‘Finish’ to complete the import process.
And just like that, your data is now part of the Power Pivot universe, ready for analysis and modeling.
Creating Relationships: Making Your Data Talk

With your data safely imported, it’s time to make them communicate and work together through relationships. This step is crucial for developing a cohesive data model.
- Switch to Diagram View: In the Power Pivot window, click on the ‘Diagram View’ button. This view provides a visual layout of your tables.
- Identify Related Columns: Look for columns in different tables that should be linked, typically primary and foreign keys.
- Create a Relationship: Drag a column from one table and drop it onto the related column in another table. A line will appear, representing the relationship.
- Edit Relationships: To fine-tune, right-click on the line and select ‘Edit Relationship’. Here, you can review and adjust the relationship settings as needed.
With these relationships in place, you’ve laid the groundwork for a robust data model. Your tables are now interconnected, enabling enhanced analysis and reporting capabilities as you progress on your Power Pivot journey. Keep going, and soon you’ll be crafting insights like a pro!
Enhancing Your Data with Calculations
Welcome to the realm of DAX—Data Analysis Expressions—the not-so-secret sauce that elevates Power Pivot from a mere data tool to a full-blown analytical powerhouse. DAX is the magic wand that allows you to perform dynamic calculations and sophisticated data analysis right within your models. If you’ve ever wished for a more powerful version of Excel formulas, DAX is your new best friend.
Introduction to DAX: The Secret Sauce of Power Pivot
DAX is a formula language specifically designed to work with data in Power Pivot, Power BI, and other Microsoft data tools. It helps you create calculated columns and measures that bring your data to life, offering insights you might not even know existed. With DAX, you can execute everything from simple arithmetic operations to intricate time-based calculations, making it indispensable for anyone serious about data analysis.
Basic DAX Functions: SUM, AVERAGE, and More
Just like Excel, DAX offers a host of functions to perform calculations:
- SUM: Adds up all the values in a column. Simple yet essential.
- AVERAGE: Computes the mean of a column’s values.
- COUNT: Tallies up the number of non-empty values in a column.
- MIN/MAX: Finds the smallest or largest value in a column.
These basic functions are just scratching the surface, but they’re the building blocks for more advanced calculations.
Creating Calculated Columns and Measures
Understanding when to use calculated columns versus measures is key.
- Calculated Columns: These are added to your data model and calculated row by row. They’re great for creating new data fields that you need to use consistently across your model.
- Measures: These are calculations performed on the fly when you drop them into a PivotTable or chart. They’re ideal for creating dynamic calculations that change based on the context of your report, such as totals, averages, or ratios.
Step-by-Step: Crafting Your First Calculated Column
Let’s dive into creating your first calculated column:
- Open the Power Pivot Window: Navigate to the ‘Power Pivot’ tab in Excel and click ‘Manage’.
- Select Your Table: Choose the table where you want to add a new column.
- Add a Column: Click on the empty column header with ‘Add Column’.
- Enter Your DAX Formula: In the formula bar, type your DAX expression. For example, create a sales tax column with `=[SalesAmount] * 0.08`.
- Press Enter: Voilà! Your new calculated column will populate with values based on your formula.
With this new skill under your belt, you’re ready to take your data analysis to the next level. As you experiment with DAX, you’ll discover an array of possibilities that make your data more insightful and actionable. Keep exploring, and watch how DAX unlocks the potential hidden within your data!
Data Visualization with Power Pivot
Data visualization is a critical aspect of data analysis, and Power Pivot provides a range of tools and features to help users visualize their data. With Power Pivot, users can create a variety of visualizations, including pivot tables, pivot charts, and Power View reports.
Pivot tables are a powerful tool for summarizing and analyzing large datasets. With Power Pivot, users can create pivot tables that can handle millions of rows of data, making it easy to summarize and analyze large datasets.
Pivot charts are another powerful visualization tool in Power Pivot. Users can create a variety of chart types, including column charts, line charts, and pie charts, to help visualize their data.
Power View is a feature in Power Pivot that allows users to create interactive reports. With Power View, users can create reports that can be filtered, sliced, and diced in a variety of ways, making it easy to explore and analyze their data.
In addition to these visualization tools, Power Pivot also provides a range of other features to help users visualize their data, including the ability to create custom visualizations using DAX formulas and the ability to integrate with other visualization tools, such as Power BI.
Excel Power Pivot Integration
The Power Pivot add in is tightly integrated with Excel, making it easy to use and access from within the Excel interface. With Power Pivot, users can create and manage their data models, perform data analysis, and visualize their data, all from within the Excel interface.
One of the key benefits of Power Pivot is its ability to integrate with other Excel features, such as a pivot table or pivot charts. With Power Pivot, users can create pivot tables and charts that can handle millions of rows of data, making it easy to summarize and analyze large datasets.
In addition to its integration with pivot tables and charts, Power Pivot also integrates with other Excel features, such as Power Query and Power BI. With Power Query, users can connect to a variety of data sources, including databases, cloud services, and web pages, and import their data into Power Pivot. With Power BI, users can create interactive reports and dashboards that can be shared with others.
Overall, the integration of Power Pivot with Excel makes it a powerful tool for data analysis and modeling, allowing users to create sophisticated data models, perform powerful data analysis, and visualize their data in a variety of ways.
Real-Life Case Studies: Power Pivot in Action
Let’s bring Power Pivot to life with some real-world tales from the trenches. These case studies showcase how this tool steps up to the plate when it’s crunch time in the finance world.
Case Study 1: Streamlining Financial Reporting
The Problem: Meet Jamie, the finance guru at a mid-sized company. Every month-end, Jamie was drowning in Excel sheets, manually compiling data from various departments to prepare financial reports. It was a repetitive, time-consuming process prone to errors, leaving Jamie little time for analysis.
The Solution: Enter Power Pivot. By integrating data from multiple sources into a single cohesive model, Jamie was able to automate most of the report generation process. Power Pivot’s ability to handle large datasets and its robust calculation capabilities meant that Jamie could now run complex analyses with ease. The monthly reports, once a dreaded chore, became a streamlined, efficient task. Jamie could now focus on interpreting the data rather than just compiling it, leading to more strategic insights and quicker decision-making.
Case Study 2: Data-Driven Decision Making
The Problem: Over at a bustling retail chain, Alex faced the challenge of making sense of mountains of sales data coming in from dozens of stores. The data was raw and unstructured, making it hard to discern patterns or trends. Decision-making was often based on guesswork rather than solid evidence.
The Solution: With Power Pivot, Alex transformed this overwhelming amount of raw data into a well-organized data model. By using DAX to create calculated measures, Alex could now easily track key metrics such as sales performance, inventory levels, and customer preferences. This newfound clarity allowed the team to identify underperforming products and optimize inventory in real-time. Decisions were now backed by data, leading to improved sales strategies and a significant boost in profitability.
These case studies underscore the transformative power of Power Pivot. Whether you’re battling cumbersome reporting processes or deciphering complex datasets, this tool equips you with the insights to tackle any financial challenge head-on. So, ready to start your own Power Pivot success story?
Advanced Techniques and Tips
It’s time to level up your Power Pivot game with some advanced techniques that can turn your data models into lightning-fast engines of insight. And while we’re at it, we’ll dive into Power Query to make sure your data is squeaky clean before it even hits Power Pivot. Let’s get into it!
Optimizing Performance: Speeding Up Your Data Models
When your data models start to slow down, it’s like trying to run a marathon in molasses. But don’t worry, with a few tweaks, you can turbocharge your models for maximum efficiency:
- Keep It Lean: Only import the data you need. Trim down columns and rows to the essentials to reduce memory usage.
- Use Relationships Wisely: Avoid overly complex relationships. Simplify where possible and rely on efficient indexes.
- Optimize Calculated Columns: Use measures instead of calculated columns when possible. Measures are calculated on the fly, saving on processing time.
- Monitor Performance: Utilize the Performance Analyzer in Excel to identify bottlenecks and optimize query execution.
With these strategies, your data models will be running like a finely tuned sports car, ready to tackle any analytical challenge.
Leveraging Power Query: Cleaning Data Before It Hits Power Pivot
Before you can work magic with Power Pivot, you need to make sure your data is up to snuff. Power Query is your go-to tool for cleansing and transforming data, ensuring it’s in pristine condition for analysis.
Step-by-Step: Using Power Query for Data Transformation
Let’s walk through a basic Power Query transformation to set your data up for success:
- Access Power Query: Head over to the ‘Data’ tab in Excel and click ‘Get Data’. Choose your data source to start the query process.
- Load Your Data: Once you’ve selected your source, Power Query will open up with a preview of your data. Here, you can start cleaning things up.
- Remove Unnecessary Columns: Click on the columns you don’t need and hit ‘Remove Columns’ from the Home tab. Less clutter means better performance!
- Filter Rows: Use filters to exclude irrelevant data. Click on the drop-down arrow in a column header and set your criteria.
- Transform Data Types: Ensure your data types are correct. Right-click on a column header, select ‘Change Type’, and choose the appropriate data type.
- Merge or Append Queries: If needed, combine datasets by using the ‘Merge Queries’ or ‘Append Queries’ options to consolidate your data.
- Close and Load: Once your data is clean and ready, click ‘Close & Load’ to send it straight to Power Pivot.
With Power Query, you set the stage for seamless data analysis by ensuring your data is as clean and organized as a Marie Kondo-approved closet. By combining these advanced techniques, you’ll not only optimize your data models but also streamline your entire analysis process, leaving you more time to focus on extracting valuable insights. Ready to turn your data chaos into clarity? Let’s do this!
Security and Management
Power Pivot provides a range of security and management features to help users manage and secure their data models. With Power Pivot, users can control access to their data models, manage data refresh, and monitor performance.
One of the key security features in Power Pivot is its ability to control access to data models. With Power Pivot, users can set permissions on their data models, controlling who can access and modify the data. This makes it easy to manage access to sensitive data and ensure that only authorized users can access and modify the data.
In addition to its security features, Power Pivot also provides a range of management features, including the ability to manage data refresh and monitor performance. With Power Pivot, users can schedule data refresh, ensuring that their data models are always up-to-date. They can also monitor performance, identifying bottlenecks and optimizing their data models for better performance.
Overall, the security and management features in Power Pivot make it a powerful tool for data analysis and modeling, allowing users to create sophisticated data models, perform powerful data analysis, and visualize their data in a variety of ways, while ensuring that their data is secure and well-managed.
Common Pitfalls and How to Avoid Them
Even the most seasoned data wranglers can stumble upon a few hurdles when diving into Power Pivot. But fear not, because we’re here to arm you with the know-how to tackle these common pitfalls head-on. Let’s troubleshoot, decode, and streamline your Power Pivot journey.
Troubleshooting Common Errors
Power Pivot might throw a curveball every now and then, but with the right approach, you can knock it out of the park:
- Memory Issues: If you find Excel lagging or crashing, it might be due to large data sets. Consider reducing data size by filtering your data source or using Power Query to clean your data before importing.
- Relationship Conflicts: Double-check your table relationships. Circular relationships can cause errors, so ensure there’s a clear hierarchy.
- Calculation Errors: If your measure or calculated column isn’t working as expected, verify your DAX formula. Remember, context is key with DAX, and a small change can lead to big results.
Error Messages Decoded: What They Mean and How to Fix Them
Navigating error messages can feel like deciphering hieroglyphics, but here’s a quick guide to make sense of them:
- “Circular Dependency Was Detected”: This occurs when calculated columns or measures depend on each other. Break the loop by adjusting your calculations to eliminate dependencies.
- “The Key Didn’t Match Any Rows in the Table”: A mismatch between related tables can cause this. Ensure that the key values in one table have corresponding matches in the related table.
- “Out of Memory”: Your data model might be too large for available memory. Try optimizing your model by removing unnecessary columns or summarizing data.
Best Practices for Data Modeling: Keeping Your Models Clean and Efficient
To keep your data models as smooth as a freshly paved road, adopt these best practices:
- Simplify Data Sources: Only bring in the data you need. Use Power Query to filter and clean data before importing it into Power Pivot.
- Establish Clear Relationships: Keep your data model organized by ensuring relationships make sense. Use a star schema where possible, with fact tables linked to dimension tables.
- Optimize DAX Formulas: Use measures over calculated columns for dynamic calculations, and avoid using volatile functions that can slow down processing.
- Regular Maintenance: Periodically review your data model. Remove any unused tables or fields to improve performance.
[ad_2]