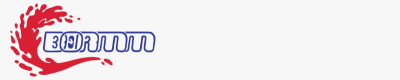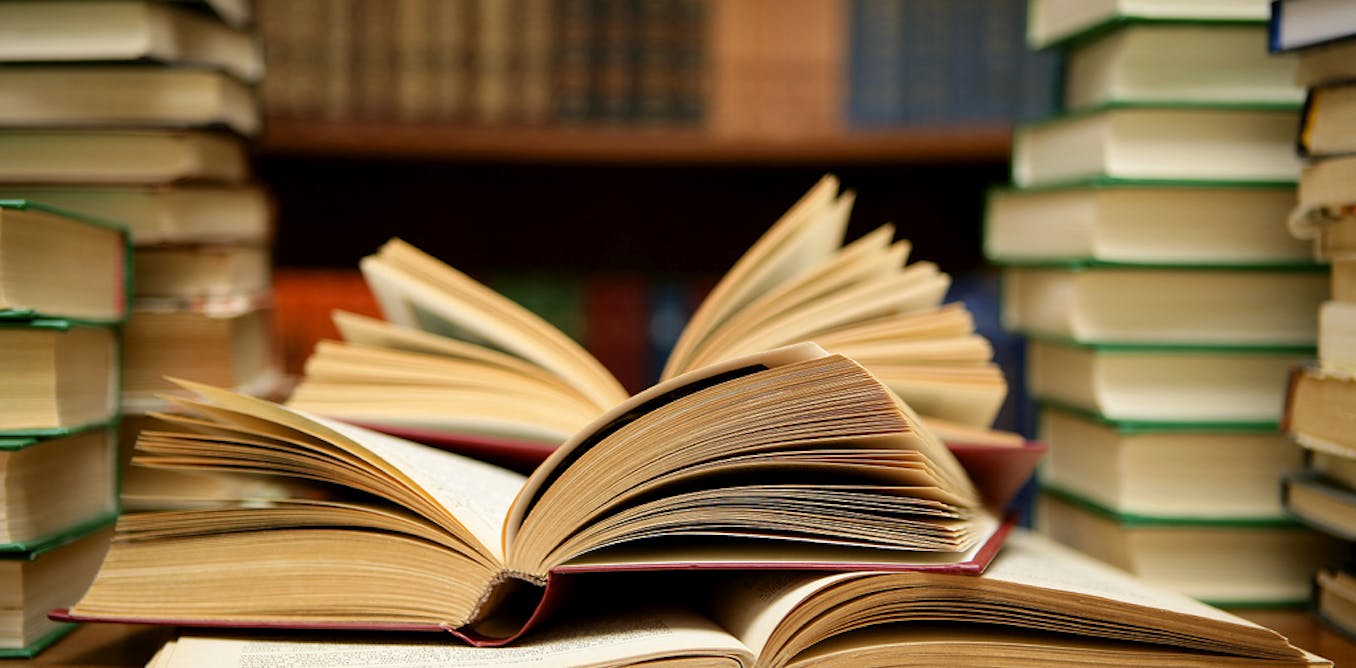How To Do Excel Modeling In Record Time
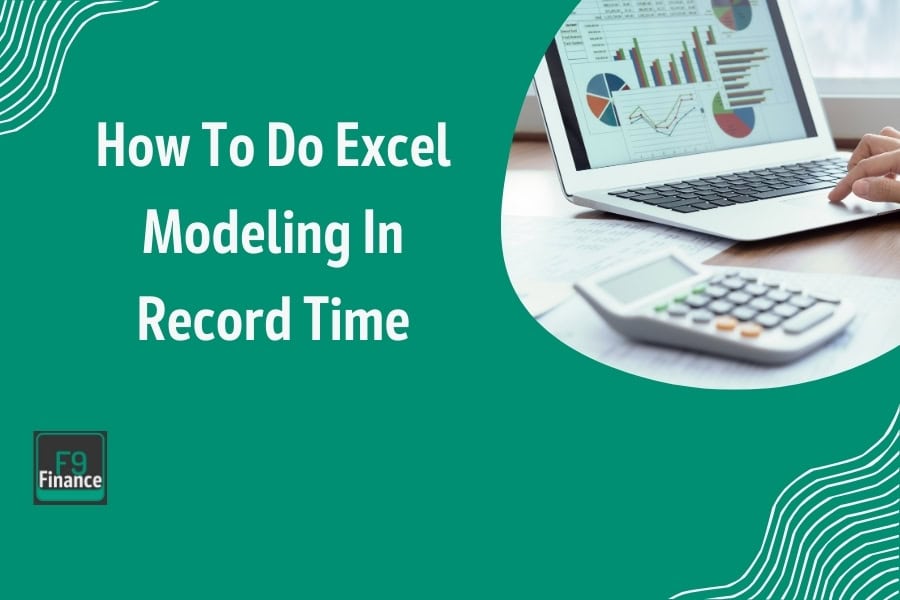
[ad_1]
I remember one particularly frantic Monday morning, when I was neck-deep in a looming deadline, armed only with my trusty Excel spreadsheet. Panic was setting in as the numbers refused to line up, and my keyboard shortcuts seemed more like a tangled web than a streamlined solution.
But that day also marked a turning point.
I stumbled upon a treasure trove of Excel tools and techniques that transformed me from a spreadsheet novice into a speed demon. These time-saving techniques didn’t just save my bacon; they turbocharged my efficiency and accuracy, making Excel modeling feel less like a chore and more like a well-oiled machine.
In this guide, I’m excited to share those very tools that can help you blaze through your Excel tasks, turning chaos into clarity with finesse and flair.
The Need for Speed in Excel Modeling

I’ve learned firsthand that in our line of work, slow Excel modeling can be a real productivity killer. Picture this: you’re knee-deep in data, and the clock is ticking. Every lag and delay not only risks missing crucial deadlines but also leads to heightened stress levels and missed opportunities. It feels like trying to race in a car that refuses to shift out of first gear.
But here’s the kicker—speed should never come at the expense of precision. In finance, accuracy is king, and a misstep can lead to significant repercussions. Balancing speed with precision is like walking a tightrope. You need to be swift, but you can’t afford to slip. Identifying and correcting model errors is crucial to ensure accuracy and completeness.
Implementing model checks and using tools and strategies to mitigate common modeling mistakes can enhance the reliability of your financial analyses. This balancing act might sound daunting, but with the right techniques, it’s entirely achievable. By focusing on efficient workflows and precision tools, you can ensure that your Excel models are both fast and flawless, keeping you ahead in the race without breaking a sweat.
Additionally, practical tips for balancing speed and precision can greatly improve model transparency and formatting, making your financial model’s output clearer and more efficient.
What is Financial Modeling?
https://www.youtube.com/watch?v=cPRUTsU2CFw
Financial modeling is the art of creating a mathematical representation of a company’s financial performance.
Imagine it as a detailed map that guides you through the financial landscape of a business, helping you forecast future outcomes based on historical data, market trends, and industry benchmarks. Whether you’re an investor, a business owner, or a financial analyst, financial modeling is an indispensable tool. It allows you to make critical business decisions by estimating future revenue, expenses, and profitability, providing a solid foundation for making informed decisions about investments, funding, and strategic planning.
In essence, financial modeling transforms raw data into actionable insights, enabling you to navigate the complexities of financial decision-making with confidence.
Essential Excel Shortcuts For Speed
Navigating Like a Pro: Ctrl + Arrow Keys
- Step 1: Open your Excel spreadsheet and click on any cell within a data range.
- Step 2: Hold down the `Ctrl` key.
- Step 3: Press any of the Arrow keys (`Up`, `Down`, `Left`, `Right`) to quickly jump to the edge of your data range in the direction of the arrow. This helps you move around large datasets with ease.
Breaking Lines in a Cell: Alt + Enter
- Step 1: Click on a cell where you want to enter or edit text.
- Step 2: Begin typing your text. When you want to insert a line break within the same cell, press `Alt + Enter`.
- Step 3: Continue typing on the new line within the same cell. This is perfect for organizing text neatly without leaving the cell.
Summing Up with AutoSum
- Step 1: Select the cell where you want to display the sum.
- Step 2: Click on the `AutoSum` button (Σ) in the Home tab of the ribbon.
- Step 3: Excel will automatically select the range to be summed. Press `Enter` to complete the operation. This quickly adds up columns or rows without manual entry.
Auto-Completing with Flash Fill
- Step 1: Enter the initial pattern you want to fill in a cell next to your data.
- Step 2: Go to the `Data` tab and click `Flash Fill`, or simply press `Ctrl + E`.
- Step 3: Excel will automatically fill in the rest of your data according to the pattern you’ve started. This is ideal for formatting names, dates, or other repetitive data entries.
Visualizing with Quick Analysis
- Step 1: Select the data range you wish to analyze.
- Step 2: Click on the `Quick Analysis` button that appears at the bottom-right of the selection.
- Step 3: Choose from options like Conditional Formatting, Charts, or Totals to instantly apply visual elements or calculations. This feature helps in quickly generating insights from your data.
Add-ins and Plugins

Enhancing Excel with Add-ins
- Power Query: Perfect for data transformation and combining data from various sources. It simplifies tasks like filtering, cleaning, and aggregating data.
- Solver: Useful for what-if analysis and finding optimal solutions to complex decision problems with constraints.
- Kutools: Offers an extensive suite of tools that simplify complex tasks such as batch processing and advanced formula operations.
These add-ins can be installed by navigating to the `Insert` tab, clicking on `Get Add-ins`, and exploring the Office Add-ins store. Each tool expands Excel’s capabilities, allowing you to tailor the software to your specific needs.
Excel Modeling Techniques for Financial Modeling Speed
Excel is set up to support you in lightning fast modeling. Below are some techniques to help you become a faster financial modeler.
Utilizing Pre-built Templates
In the race against time, pre-built templates are your best friend. These ready-to-use formats can drastically cut down on setup time, allowing you to dive straight into the data analysis without spending hours on formatting. I always start projects by browsing Excel’s template gallery, choosing a design that fits my needs. Whether it’s financial models, budgeting sheets, or data tracking, templates provide a solid foundation, saving precious time and ensuring consistency across documents.
Leveraging Built-in Functions
IFERROR for Error Handling
Nothing slows you down like troubleshooting a sea of errors in your spreadsheet. The `IFERROR` function is a lifesaver, allowing you to manage errors effectively without manual intervention. By wrapping your formulas in `IFERROR`, you can replace those pesky `#DIV/0!` or `#N/A` errors with custom messages or zeros, keeping your data tidy and your workflow uninterrupted.
INDEX-MATCH for Efficient Lookups
When it comes to data retrieval, `INDEX-MATCH` is a powerhouse combo that outperforms the classic `VLOOKUP` in both flexibility and capability. By using `INDEX-MATCH`, you can search through large datasets with ease and precision, avoiding the limitations of `VLOOKUP`, like needing to know the column number beforehand. This duo provides a robust, efficient method for data handling, streamlining the lookup process and enhancing productivity.
Optimizing Data Organization
Structuring your data properly is like laying down a smooth track for a race car. A clean, organized spreadsheet enables quick access and manipulation, which is crucial when time is of the essence. I recommend using clear headers, consistent data types, and logical grouping to make your data easy to navigate.
This setup not only speeds up your work but also reduces the likelihood of errors creeping into your models. Additionally, having separate assumptions in financial models enhances clarity and efficiency by isolating key inputs, making it easier to identify the drivers affecting the model’s output and supporting better understanding for users with varying degrees of expertise in financial modeling.
Dynamic Range Naming
Dynamic range naming is a game-changer for simplifying formula writing and ensuring your models are flexible. By assigning names to ranges, like “SalesData” or “ExpenseList,” you make your formulas more intuitive and adaptable. This practice cuts down on formula errors and allows for quick updates without needing to manually adjust cell references every time your data changes.
Conditional Formatting for Sensitivity Analysis

Conditional formatting is a visual tool that can quickly help identify trends and outliers, eliminating the need for manual sorting or scanning. With a few clicks, you can highlight cells that exceed a certain value, show data bars, or use color scales to give instant insights into your data patterns. It’s a fast and effective way to pinpoint critical information, keeping you in the fast lane without sacrificing accuracy.
Additionally, color coding in Excel is crucial for differentiating between hard-coded inputs and formulas, which aids users in understanding what data can be modified and what should remain unchanged.
Making Quick Financial Model Assumptions
When building a financial model in Excel, developing accurate assumptions is crucial. But how do you do this quickly without sacrificing quality? Here’s my approach to efficiently generating assumptions that will stand up to scrutiny.
Use Historical Data Analysis
Start by diving into your historical data. It’s a goldmine for insights and trends that can inform your assumptions. Analyze past performance metrics, identifying patterns and anomalies that might impact future projections. This step ensures your assumptions are grounded in reality, providing a solid foundation for your model.
Leverage Industry Benchmarks
Industry benchmarks can be invaluable when setting assumptions. They offer a comparative perspective, helping you gauge what’s realistic in your sector. I often look at key performance indicators from industry reports or competitor analysis to refine my expectations. This not only speeds up the process but also adds credibility to your projections.
Employ Scenario Planning
Scenario planning is a powerful tool for assumption development. By creating multiple scenarios—best case, worst case, and most likely—you can explore different outcomes and stress-test your model. This approach allows you to prepare for uncertainties and equips your model with flexibility, making it more robust against unexpected changes.
Incorporate Assumptions into Excel Models
Once you’ve developed your assumptions, it’s time to incorporate them into your financial model. Use named ranges to keep your assumptions organized and easily adjustable. This makes your model more readable and adaptable, allowing for quick updates as new information becomes available.
Step-by-Step Guide to Building a Fast Excel Model
Step 1: Plan Efficiently
Before diving into Excel, take a moment to create a clear blueprint of your model. Identify the objectives, required inputs, and desired outputs. Sketch out a rough layout of your spreadsheet, considering how data will flow from inputs to calculations to outputs. This planning stage minimizes backtracking and revisions, allowing you to construct your model with purpose and precision.
Additionally, incorporating practical tips for organizing data and creating clearer, more efficient Excel spreadsheets can significantly enhance the effectiveness of your financial models. These tips are essential for improving model transparency and formatting, offering useful guidance for users.
Step 2: Streamline Data Collection
Once your plan is in place, focus on gathering your data efficiently. Utilize pre-built templates and pre-set formats to speed up the data collection process. Excel offers a wide array of templates that can serve as a solid starting point. By customizing these templates to fit your specific needs, you can ensure consistency and accuracy while saving significant setup time.
Step 3: Simplify Calculations
When it comes to calculations, simplicity is key. Use named ranges to make your formulas more readable and easier to manage. Instead of cell references like `A1:B10`, use descriptive names like “SalesData” or “ExpenseList.” Additionally, leverage dynamic arrays to handle data that changes in size without needing constant updates. These arrays automatically adjust, providing flexibility and reducing the risk of errors.
Step 4: Rapid Testing
Testing your model is crucial to ensure its reliability and accuracy. Conduct quick checks by inputting sample data and verifying that the outputs are as expected. Utilize Excel’s scenario analysis tools to explore different assumptions and outcomes rapidly. This step allows you to troubleshoot potential issues and refine your model, ensuring it performs well under various conditions.
Real-Life Case Studies of Quick Excel Modeling
Case Study 1: Speedy Forecasting for a Retail Chain
In the fast-paced world of retail, time is of the essence, especially when it comes to forecasting. Our first case study takes us to a large retail chain that was struggling with lengthy forecasting processes, often taking weeks to prepare quarterly projections. The team decided to overhaul their approach by leveraging Excel’s dynamic arrays and pre-built templates.
By utilizing a combination of named ranges and INDEX-MATCH functions, they streamlined their data retrieval processes, allowing for more efficient aggregation of sales data across multiple stores. Dynamic arrays were employed to automatically adjust to varying data sizes, reducing manual updates and errors.
The result? Forecasting time was slashed by 50%. What used to take several weeks was now accomplished in just a few days, freeing up valuable time for strategic planning and decision-making. This transformation not only improved efficiency but also enhanced the accuracy of forecasts, enabling the chain to respond swiftly to market changes.
Case Study 2: Crisis Management with Fast Budgeting
When an unexpected economic downturn hit, a mid-size manufacturing company faced the urgent task of revising their annual budget. Time was not on their side, and the finance team needed a swift solution to adjust their financial plans without compromising accuracy.
They turned to Excel’s scenario analysis and conditional formatting tools. By setting up a robust model that incorporated various economic scenarios, they could quickly visualize the impact of different assumptions on their budget. Conditional formatting was used to highlight critical areas that required immediate attention, providing clarity and focus.
This approach allowed the team to manage urgent budget revisions under intense pressure. They were able to deliver an updated budget within a week, a task that would have typically taken a month. The speed and agility gained through these Excel techniques enabled the company to navigate the crisis effectively, making informed decisions that safeguarded their financial health.
These case studies demonstrate the power of Excel modeling in transforming workflow efficiency, proving that with the right techniques, even the most time-consuming tasks can be handled swiftly and effectively.
[ad_2]