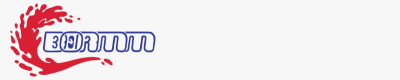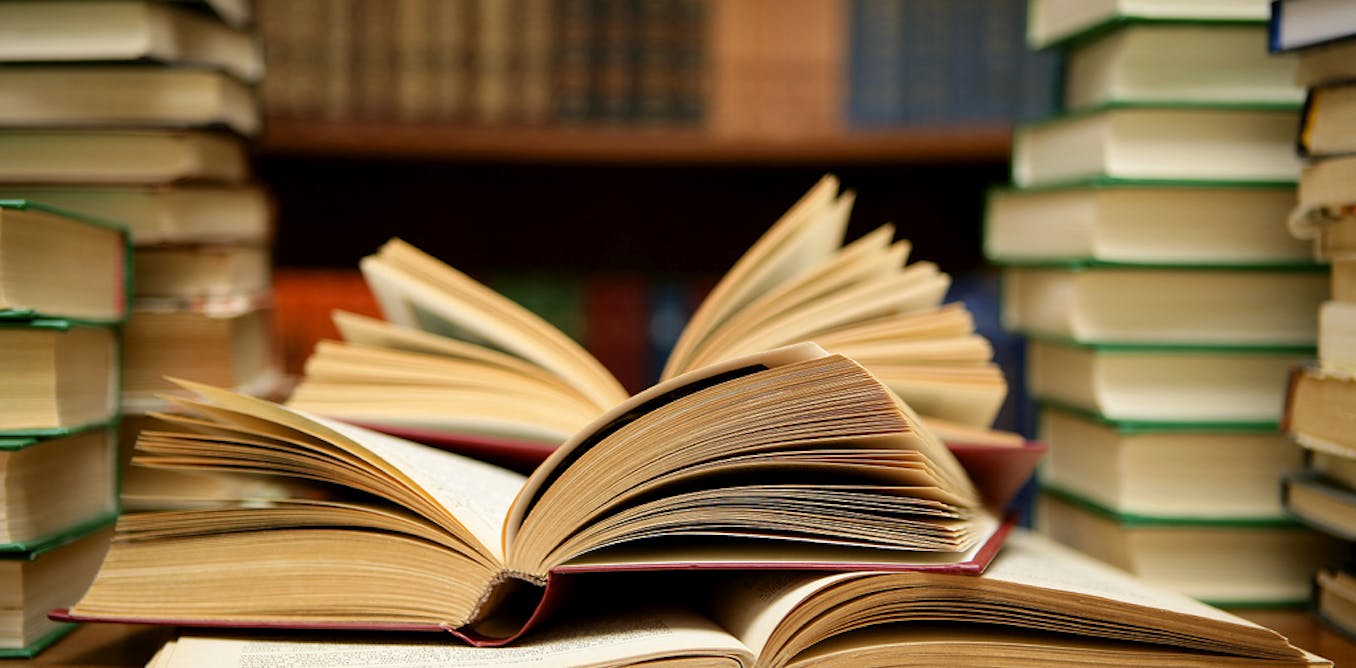My Experience Using Copilot For Excel
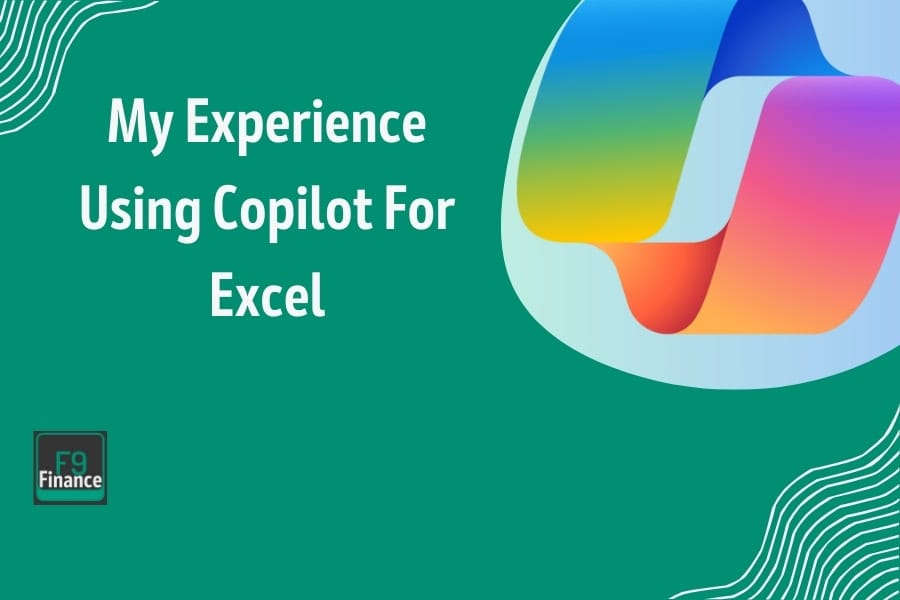
[ad_1]
Microsoft Copilot for Excel is an AI-powered assistant embedded directly within Excel.
It’s designed to augment the user experience by automating repetitive tasks, offering formula suggestions, creating charts, and even generating insights from your data. Whether you’re working on a budget, a project report, or a financial forecast, Copilot is intended to lighten the load, transforming your approach to data analysis.
Unfortunately, I haven’t been impressed by Copilot in its current state.
While the concept is great, the execution falls short. Here’s my experience using Copilot for Excel and why I think it still has a long way to go.
Live Demo Of Excel Copilot
The Good: Concept and Potential
Let’s start with the good stuff. The concept of having an AI assistant within Excel is undeniably cool. The idea of automating tasks and generating insights from data is appealing and could save us a lot of time and effort. Plus, as someone who constantly forgets complex formulas, the promise of formula suggestions sounds like a dream come true.
Let’s not forget about the potential for Copilot to continuously learn from our usage patterns and become even better at predicting our needs in Excel. With the amount of data we work with daily, this could truly be a game-changer. Additionally, Copilot can revolutionize the creative process by providing advanced algorithms and seamless functionality.
The Not-So-Good: Speed and Capabilities
Now for the not-so-good parts. Copilot for Excel is painfully slow and the capabilities are far more limited than I expected. During my live demo, I found myself waiting for Copilot to catch up as I typed in my data. And when it finally did suggest a formula or an insight, it was often off the mark or not very useful. The ‘formula column suggestions’ feature, while helpful, may experience delays when processing extensive tables with up to two million cells.
I also noticed that Copilot struggled with more complex tasks and didn’t always understand what I was trying to accomplish. It seems like it still has a lot of learning to do before it can truly be relied upon for accurate and helpful assistance.
I was also disappointed that it can only work with data in a structured table and can’t seem to associate work across tables or across tabs. Additionally, the functionality is limited to specific file types and cannot be utilized with files saved on local drives or in unsupported file types, which may impact user experience and accessibility.
Setting Up Copilot For Excel
To begin using Microsoft Copilot in Excel, you first need to ensure that you have the right prerequisites. Copilot is integrated into Microsoft 365 and is available for Excel through the Microsoft Office suite. Copilot can only be utilized with Excel files saved to OneDrive or Microsoft 365 SharePoint. To install Copilot, follow these steps:
- Update Office Suite: Make sure your Microsoft Office applications are up-to-date. Copilot is available in the latest versions of Excel, so updating ensures compatibility.
- Subscription Check: Verify that your Microsoft 365 subscription includes Copilot. Copilot is typically part of the Microsoft 365 Business Premium, Enterprise, or Education plans.
- Enable Copilot: If Copilot is not automatically visible in Excel, you may need to enable it. Go to File > Options > Add-ins and ensure that Copilot is enabled under the list of active add-ins.
- Restart Excel: After installing or enabling Copilot, restart Excel to complete the setup process. To enable Copilot, ensure that the workbook is stored in cloud services like OneDrive or SharePoint.
Accessing the Copilot Button

To access the Copilot button in Excel, you need to have a Microsoft 365 subscription and ensure that the Copilot feature is enabled. Once these prerequisites are met, you can find the Copilot button conveniently located in the Excel ribbon. Clicking on this button will open the Copilot pane, where you can interact with the AI-powered tool. This easy access allows you to quickly leverage Copilot’s capabilities to enhance your data management and analysis tasks.
Configuration: Personalizing Your Experience
Once Copilot for Excel is installed, you can personalize its features to better suit your needs. Here’s how you can configure it:
- Access Copilot Settings: Click on the Copilot icon in the Excel ribbon to open the Copilot pane. From here, you can access the settings.
- Customize Preferences: Adjust the settings according to your preferences. This may include selecting the types of suggestions you want Copilot to provide or configuring its behavior in different contexts, such as data analysis or formula assistance. You can also configure Copilot to effectively interact with Excel tables for complex data manipulations like sorting and filtering.
- Integrate with Other Tools: If you use other Microsoft tools (e.g., Outlook, Teams), you can integrate Copilot to streamline your workflow. Check the integration options in the Copilot settings.
- Set Up User Profiles: If you work in a collaborative environment, set up user profiles to tailor Copilot’s suggestions based on different team members’ roles and preferences.
Troubleshooting Common Setup Issues
If you encounter issues while setting up Copilot, here are some common troubleshooting steps:
- Check Compatibility: Ensure that your version of Excel and Microsoft 365 subscription are compatible with Copilot. Outdated versions or incompatible plans may prevent Copilot from functioning properly.
- Repair Office Installation: If Copilot is not functioning correctly, try repairing your Office installation. Go to Control Panel > Programs and Features, select Microsoft Office, and choose the repair option.
- Verify Internet Connection: Copilot relies on an internet connection to provide real-time suggestions. Ensure that you have a stable internet connection.
- Update Copilot: Sometimes, updates are necessary for Copilot to work correctly. Check for any available updates for Microsoft Office or Copilot itself.
- Consult Microsoft Support: If issues persist, consult Microsoft’s support resources or community forums for additional help.
Key Features and Tools
Discovering the Dashboard: A Tour of Copilot’s Interface

When you first launch Copilot in Excel, you’ll be greeted with a user-friendly dashboard designed to enhance your productivity. Here’s a brief tour of its interface:
- Main Panel: This is the central area where Copilot’s suggestions and insights appear. It displays contextual help based on your current task, such as formula recommendations or data analysis tips. You can also direct Copilot to create a bar graph for a clear representation of your data analysis.
- Navigation Bar: Located at the top, the navigation bar provides access to various Copilot features and settings. It includes options for switching between different tools and accessing help documentation.
- Task Pane: On the right side of the Excel window, the task pane houses Copilot’s interactive elements, such as prompts for input, tips, and recommended actions.
- Interactive Elements: Hovering over or clicking certain elements will reveal more detailed information or options. For example, clicking on a suggested formula will show how it’s applied to your data.
- Search Function: A search bar allows you to quickly find specific features or get help on particular tasks.
Highlighting Essential Tools: Generate Formulas and What You Need to Know
Copilot offers a range of tools designed to simplify and enhance your Excel experience. Here’s an overview of some essential tools:
- Formula Assistance: Copilot helps you create and troubleshoot formulas. It can suggest formulas based on the data you’re working with and provide explanations for each function.
- Data Insights: This tool analyzes your data and provides insights, trends, and recommendations. It can help you visualize data patterns and suggest ways to improve your reports.
- Automation Tools: Copilot can automate repetitive tasks such as data entry and formatting. It allows you to create macros with minimal coding, saving you time on routine tasks.
- Error Detection: Copilot identifies and highlights errors in your spreadsheets. It offers suggestions for correction and explanations to help you understand and fix the issues.
- Collaboration Features: If you’re working in a team, Copilot enhances collaboration by suggesting ways to share and review documents, and integrating with Microsoft Teams and other communication tools. Similar to GitHub Copilot, which enhances the developer workflow by providing AI coding assistance and integration with Visual Studio Code, Copilot streamlines your Excel tasks and improves productivity.
Exploring Prompt Suggestions
The Copilot button in Excel offers a range of prompt suggestions designed to help you get started with using the tool effectively.
These prompts are categorized into different sections, such as Create, Understand, Edit, and Ask. By exploring these prompts, you can discover new ways to utilize Copilot and significantly improve your productivity. For instance, the Create prompts can help you generate new formulas or charts, while the Understand prompts can provide insights and trends from your data. This categorization makes it easier to find the right tools for your specific needs.
Automating Tasks with Copilot
One of the standout benefits of Microsoft Copilot For Excel is its ability to automate routine tasks. Copilot can assist with generating formulas, creating charts, and formatting data, among other tasks.
By automating these repetitive tasks, you can save valuable time and focus on more complex and creative aspects of your work. Additionally, Copilot’s ability to generate formulas and insights makes it easier to analyze and understand your data, providing you with actionable information to drive better decision-making. This automation not only enhances efficiency but also ensures that your data is managed accurately and effectively.
Customizations and Preferences: Tailoring Copilot to Your Needs
To make the most of Copilot, you can customize its features to align with your specific needs. Here’s how:
- Personalize Suggestions: Adjust Copilot’s suggestion settings to focus on the types of tasks you use most often, whether it’s data analysis, formula creation, or visualization.
- Set Up User Profiles: For teams, set up user profiles that tailor Copilot’s features to different team members’ roles. This ensures that each user gets relevant suggestions and tools.
- Adjust Notification Settings: Control how and when Copilot sends notifications or prompts. You can choose to receive alerts for critical updates or reduce notifications to minimize distractions.
- Theme and Appearance: Customize the appearance of Copilot’s interface to match your preferences or corporate branding. This can include changing themes, font sizes, or layout options.
- Integration Preferences: Set up how Copilot integrates with other Microsoft 365 tools or third-party applications. This can include syncing data with Outlook, Teams, or other platforms.
Tips and Tricks for Maximizing Efficiency
Shortcuts and Hacks: My Go-To Moves
- Keyboard Shortcuts: Familiarize yourself with keyboard shortcuts to quickly access Copilot for Excel features. For example, using Ctrl + Shift + C can open the Copilot pane, while Alt + C can toggle certain Copilot tools.
- Quick Commands: Use natural language commands to interact with Copilot. For instance, typing “Show me trends in this data” will prompt Copilot to analyze and highlight data trends.
- Formula Shortcuts: Leverage Copilot’s ability to suggest and auto-complete formulas. Start typing a formula, and Copilot will offer relevant suggestions, saving you time and reducing errors.
- Data Visualization Hacks: Use Copilot’s data visualization tools to quickly create charts and graphs. You can ask Copilot to generate specific types of charts based on your data, like “Create a pie chart of sales by region.
- Automation Tips: Automate repetitive tasks by creating macros through Copilot. Record your actions and use Copilot’s suggestions to refine and optimize your macros for better efficiency.
Avoiding Pitfalls: Lessons Learned Along the Way
- Understanding Limitations: Be aware that Copilot may not always understand complex or highly specific requests. It’s important to verify its suggestions and ensure they align with your requirements. Additionally, critically evaluate AI-generated content for accuracy, as it can sometimes be inaccurate despite being grammatically correct and insightful.
- Error Handling: While Copilot helps identify errors, double-check its suggestions. Sometimes, it may miss context-specific issues or suggest fixes that don’t fully address the problem.
- Over-Reliance: Don’t rely solely on Copilot for all tasks. Use it as a tool to enhance your capabilities, but maintain your own understanding and control over your spreadsheets.
- Regular Updates: Ensure that Copilot and your Office suite are regularly updated to avoid compatibility issues or missing out on new features. Check for updates frequently.
- Privacy Considerations: Be mindful of data privacy, especially when using Copilot’s data analysis and sharing features. Ensure that sensitive information is handled appropriately.
Continuous Improvement: Keeping Your Copilot Skills Sharp
- Stay Informed: Regularly review updates and new features released for Copilot for Excel. Microsoft often introduces enhancements and new tools that can improve your workflow.
- Practice Regularly: The more you use Copilot, the more proficient you’ll become. Make it a habit to explore different features and experiment with new functionalities.
- Join Communities: Engage with online forums or user communities dedicated to Copilot and Excel. Sharing tips and learning from others can provide new insights and techniques.
- Attend Webinars and Training: Participate in Microsoft webinars or training sessions focused on Copilot. These resources can offer valuable insights into advanced features and best practices.
- Solicit Feedback: Gather feedback from colleagues or peers who also use Copilot. They may have discovered useful shortcuts or techniques that you can incorporate into your own workflow.
[ad_2]