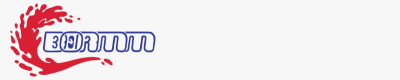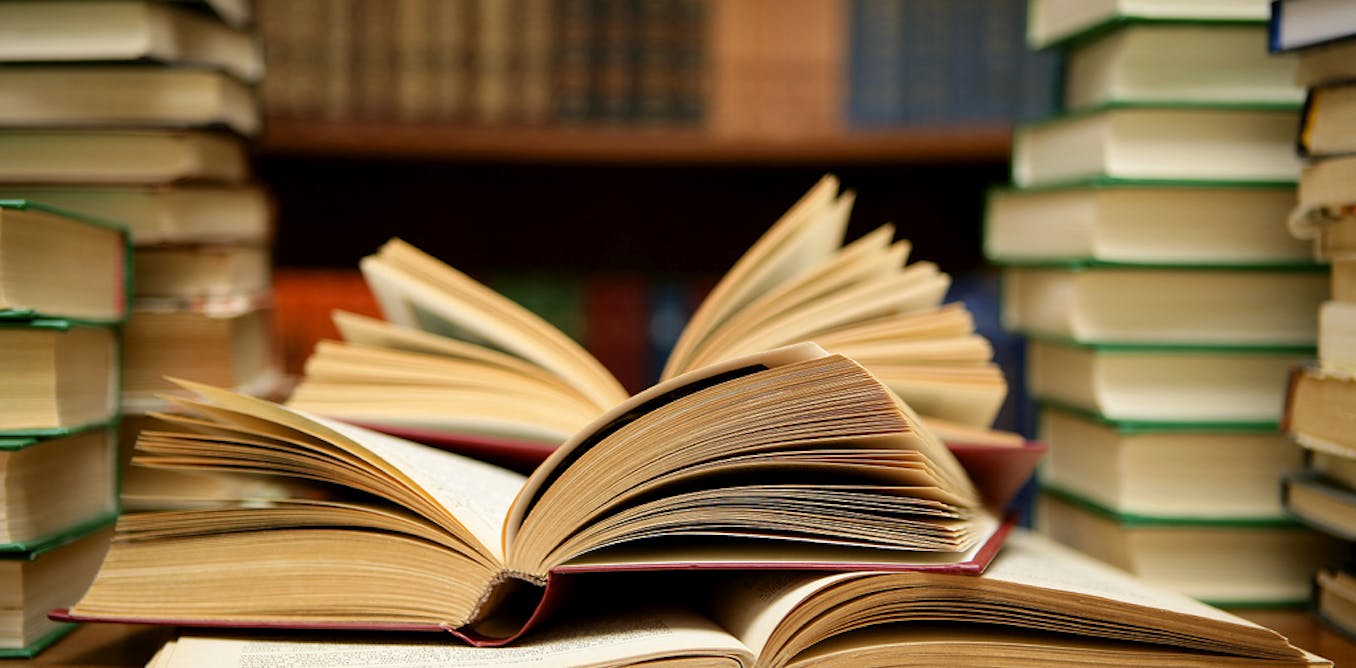Perfect Models With My Ultimate Financial Model Checklist
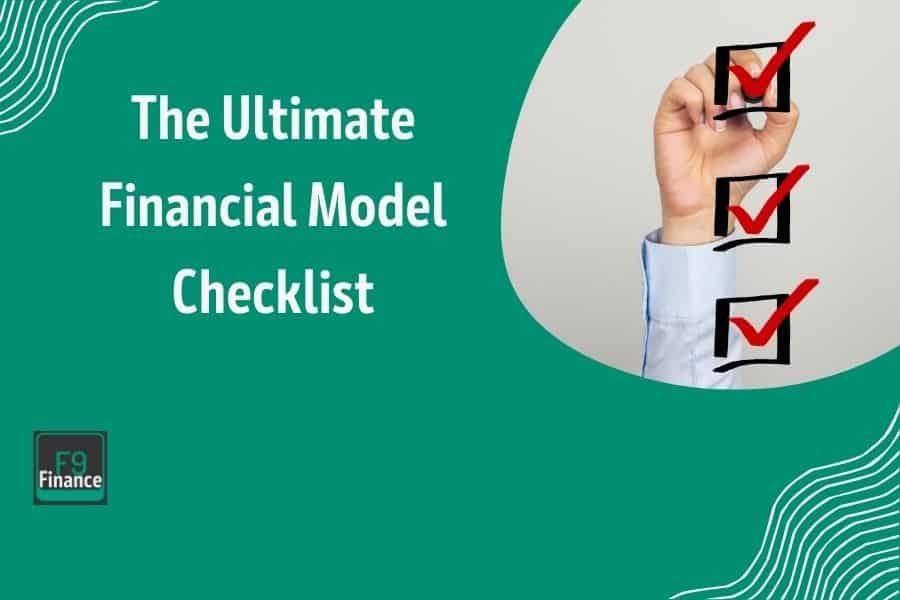
[ad_1]
Ever opened an Excel file and wondered if it belonged in a museum of horrors? You’re not alone.
Over the past decade, I’ve spent more time inside financial models than I’d like to admit. From wrangling chaos at startups to streamlining forecasting for Fortune 100 giants, I’ve learned a thing or two (read: made every mistake imaginable). This financial model checklist is the outcome of those lessons—a foolproof system I run through every time I touch a spreadsheet.
By the end of this guide, you’ll have my 15-step framework covering everything from planning your model to error-proofing it like a pro. And trust me, anyone who opens your workbook will thank you—whether it’s your coworkers, your boss, or future you.
Ready to tame the madness and build financial models that actually make sense? Let’s get started.
The Ultimate Checklist For Amazing Financial Models
Download Your Free Copy Of My Financial Model Checklist

I’ve put together the ultimate checklist to help you take your modeling game to the next level—and it’s totally free.
This isn’t just a list of tips; it’s your new go-to playbook. With every step mapped out, you’ll have everything you need to create foolproof, error-resistant financial models that won’t just impress—they’ll perform. Whether it’s perfecting those error checks, nailing down crystal-clear visuals, or finally cutting the guesswork with “what if” scenarios, this checklist has you covered.
Step 1. Plan Your Financial Model Before You Start

Before you even think about opening Excel, stop. Breathe. Grab a pen and paper (or your favorite digital whiteboard app). One of the biggest mistakes in financial modeling is diving straight into the software without a plan. That’s how you end up with a Frankenstein workbook that eats up hours of your life and leaves everyone—even you—scratching their heads. Trust me, I’ve learned this lesson the hard way, and it’s not a party you want to attend.
Planning your model before you start saves time, reduces errors, and most importantly, gives your model a fighting chance to actually make sense. Think of it this way: you wouldn’t build a house without blueprints, so why would you attempt to build a financial model without a clear plan?
Step-By-Step Guide to Planning Your Model
Step 1: Define Your Output
First, get crystal clear on what you’re trying to deliver. Are you creating a P&L statement? A cash flow forecast? A headcount tracker? Knowing your end goal helps you focus on what matters and avoid wasting time on unnecessary calculations.
Step 2: Work Backward to Identify Inputs and Assumptions
Once you know the output, reverse-engineer your model to figure out what data you need. For example, if you’re building a P&L, think about the revenue, costs, and operational drivers required to get there. Break it down further into assumptions (e.g., revenue growth rates) and raw inputs (e.g., sales team projections). Having inputs on the calculation sheet simplifies testing as users modify the variables, ensuring the model behaves as expected.
Step 3: Map Out Your Model’s Process Flow
Before jumping into Excel, sketch the structure of your model. Draw a simple flowchart showing how the data will move. For instance, your process might look something like this:
-
Start with raw data (e.g., historical sales by region).
-
Use assumptions (e.g., revenue growth rates) to create intermediate calculations.
-
Roll those calculations into output sheets (e.g., P&L summary or dashboard).
Real-Life Case Study
A few years ago, I was tasked with creating a headcount forecast for the next fiscal year. I made the rookie mistake of skipping the planning stage and went straight into Excel, linking random tabs and layering formulas like a kid experimenting with Play-Doh. Five hours and two migraines later, I realized I’d created a monstrosity that didn’t answer the VP’s key questions.
Frustrated, I scrapped the whole thing. This time, I started with a simple plan. I jotted down that my output would include department-level headcount summaries and hiring needs for the year. From there, I mapped out the inputs I needed (current headcount, attrition rates, anticipated hires) and identified a clear process to calculate monthly projections.
With this map in hand, I rebuilt the model in record time. It was clean, accurate, and—bonus—my boss could actually follow it during the meeting. Lesson learned.
Step 2. Label Everything Clearly
You know that feeling when you open a workbook and immediately regret it? Nothing is labeled, everything is vague, and finding anything feels like trying to crack a secret code. Yeah, we don’t do that around here. Labeling everything clearly isn’t just a courtesy for anyone who has to use your model (like your boss or future you)—it’s essential to keeping the model functional, readable, and, honestly, sane.
Why Clear Labels Save Lives (and Sanity)
When building financial models, you’re creating something that might be passed around to multiple teams, updated months later, or used in high-stakes presentations. If your tabs, formulas, or calculations aren’t labeled clearly, chaos ensues. Users waste time guessing what’s what, and mistakes are bound to multiply. Plus, when things aren’t labeled correctly, you’re the one getting all the “What exactly is this supposed to be?” Slack messages.
Your goal? Make the model so easy to follow that anyone could use it without needing to call you. Even better, make it error-proof so you don’t need to solve the same mystery six months from now.
What to Do
Use Descriptive Tab Names
Forget “Sheet1,” “Sheet2,” and other lazy defaults. Your tabs should give a clear sense of what they contain.
-
Instead of “Sheet1,” name it “Revenue Input.”
-
Instead of “Calculations,” specify “P&L Calculations” or “Growth Rate Analysis.”
Every tab should act as a signpost pointing directly to its purpose.
Label Formulas and Calculations
Drop the habit of leaving cryptic one-cell formulas hanging without an explanation. Use headers and comments to indicate what calculations are doing and why they’re there. For example:
-
Add a header that says, “Revenue Growth (% YoY)” before a formula calculating year-over-year growth.
-
Use comments to explain complex formulas in layman’s terms.
Clearly Identify Assumptions
Your assumptions are the backbone of your model—they’re also the easiest thing to lose track of if not labeled. Dedicate an “Assumptions” tab, clearly itemize each assumption (e.g., “Inflation Rate = 4%”), and document its source.
Side By Side Comparison
Here’s a side-by-side comparison to show how labeling can make—or break—your model experience.

Terrible Model:
-
Tabs named “Sheet1” and “Sheet2.”
-
Random cells contain “4%” with no explanation as to what it means.
-
Formulas sit unaligned with headers, e.g., `=B1*C14`, leaving everyone guessing what B1 or C14 even refers to.
Clean Model:
-
Tabs named “Revenue Input,” “Assumptions,” “Cost Calculations,” and “Summary Output.”
-
Inputs like inflation rates clearly labeled with “Assumptions” as the sheet name and additional documentation listed.
-
Every column or row has a title heading, and formulas are supported by comments where necessary.
The difference? Night and day. The clean model invites users in. The terrible model makes them want to smash their keyboard.
Pro Tip
Consistency is everything. Pick a naming convention for your tabs, labels, and headers—and stick to it. For example, if you’re using underscores in tab names (e.g., “Revenue_Input”), don’t switch over to spaces (“Revenue Input”) halfway through. Similarly, having consistent color coding applied across all sheets promotes better review practices by maintaining uniform themes for color-coding (e.g., blue for inputs, green for outputs). Simplicity and repetition make your models far friendlier to use.
Step 3. Stay Organized with Your Workbook Layout
If there’s one thing that’ll send you spiraling down the rabbit hole of pain, it’s a disorganized workbook. We’ve all seen it (and maybe even been guilty of it): spreadsheets with tabs scattered like confetti, outputs hiding in random corners, and formula logic that feels like decoding ancient scripts. Models like that don’t just look bad—they breed frustration and, worse, errors.
A well-organized workbook is like a superpower. It lets you (and anyone else who encounters your masterpiece) quickly find and understand the data, work through the logic, and make updates without fear of accidentally unraveling the whole thing.
How to Stay Organized

You don’t need a degree in rocket science to build a tidy workbook; you just need a solid system. Here’s how to do it:
Use Separate Tabs for Raw Data, Inputs, and Models
Using an excel template can help maintain a structured approach to organizing data. One tab should never try to do it all. A clean workbook separates different job functions across tabs. Here’s the breakdown:
-
Raw Data Tab(s): Store historical data and any unprocessed numbers on clearly labeled sheets. Think “Sales_History” or “Staffing_Data.”
-
Input Tabs: Group your user-editable fields and assumptions under specific tabs. For example, “Revenue_Assumptions” or “Cost_Inputs.”
-
Modeling Tabs: This is where calculations live. They take your assumptions and raw data, perform the math, and spit out the results.
Think of it like a relay race—each tab has a specific role, and staying organized ensures the whole operation runs smoothly.
Create a Designated “Settings” Tab for Global Controls
Every model has its constants and assumptions that apply across the board, like inflation rates, tax percentages, or currency conversion rates. Instead of sprinkling them randomly throughout your workbook, centralize them on a single “Settings” tab.
-
Keep global settings well-documented and clearly labeled (e.g., “Discount Rate = 8%”).
-
Use cell references to make changes ripple consistently across your tabs.
This is especially handy when stakeholders ask for tweaks—adjusting calculations in one spot versus hunting them down through 15 tabs is a breath of fresh air.
Follow a Logical Workflow Structure
Design your workbook so that anyone opening it can easily follow the flow of data, assumptions, and calculations. The golden rule? Think in a clear, logical order like this:
This means:
-
Starting with raw input tabs flowing into assumption sheets for processing.
-
Consolidating logic and calculations smoothly in separate areas.
-
Delivering final outputs (your P&L summary, charts, or forecasts) on their own polished, presentation-ready tabs.
By sticking to this structure, you’re creating more than just a model—you’re building a user-friendly guidebook.
Visual Aids
If you could peek inside an ideal workbook layout, it’d look something like this:
-
Tabs Sequence: Start with “Settings,” followed by “Raw Data,” then “Inputs,” “Calculations,” and finally “Outputs.”
-
Workflow Links: Introduce arrows or flow diagrams to show the connection between inputs → assumptions → calculations → outputs.
Picture it as an assembly line where everything has a place, and all roads lead seamlessly to the final goal. A simple draft diagram:
[ Inputs ] → [ Assumptions ] → [ Calculations ] → [ Output ]
Step 4. Simplify Complexity
You know that saying, “work smarter, not harder”? When it comes to financial models, it’s gospel truth. Sure, fancy formulas and overly clever tricks might look impressive at first glance, but trust me, they almost always backfire. Complex models aren’t just intimidating—they’re a breeding ground for errors, panic moments, and, worst of all, a complete loss of trust when someone inevitably points out, “Uh, I don’t get this.”
Keeping things simple isn’t just about aesthetics. It’s about creating a model that’s robust, reliable, and—wait for it—actually functional. Because, spoiler alert, the coolest macro in the world won’t help you when your VP asks to update assumptions five minutes before a meeting.
Why Simplicity Beats “Fancy” Every Time
Complexity is a silent killer in financial modeling. Overly complicated formulas might save a few cells, but they almost always cost you hours when something breaks, or a calculation doesn’t make sense anymore. More components mean more opportunities for something to go wrong—Excel is great, but it’s no magic wand.
And, let’s be honest, no one wants to look like they’re reading hieroglyphics when trying to decipher “=SUM(IF(B3:B100*(C3:C100>D4),AVERAGE(D6:D9),XLOOKUP(Q3:R8,SomeObscureTab)),E$4)”. Simplicity isn’t just nice—it’s non-negotiable.
What to Do
Avoid Unnecessary Calculations and Excel Gymnastics
Just because you can doesn’t mean you should. Some Excel functions—like OFFSET, INDIRECT, or deeply nested IF statements—are a nightmare when things need to be updated or debugged. Stick with clear, straightforward formulas whenever possible. For example:
Replace overly nested IF statements with an easy-to-update table and a simple INDEX-MATCH combo.
Break Multi-Step Calculations Into Smaller Pieces
Like eating an elephant, the key is to go one bite at a time. Errors in one calculation can propagate through the entire model, resulting in widespread issues. Instead of layering everything into a single massive formula, break it down into smaller, manageable steps with intermediate calculations.
-
Example: If you’re calculating revenue by applying a bunch of growth assumptions to seasonal adjustments, create separate rows for each step. Calculate base revenue, then growth, then seasonal adjustments—one stage at a time.
-
Breaking it up avoids all-or-nothing formulas that can collapse completely if one input is off.
Keep It Transparent
If your formulas are crystal clear, anyone can pick them up, check them, and adjust them as needed. By simplifying, you’re not just helping yourself; you’re making life easier for everyone who interacts with your model.
Case Study
A couple of months back, I was prepping a P&L model for a board meeting. The previous version had been built during the frenzy of last year’s Q4 sprint, and…well…you can imagine the horror. Nested IFs, endless dependencies, and functions so complicated I’m pretty sure a quantum physicist would’ve been stumped.
With mere hours until the presentation, I realized this Frankenstein model needed surgery. Fast. I isolated key assumptions and broke them into separate steps—producing a cleaner, more modular structure. It wasn’t fancy, but it worked like a dream. The presentation went flawlessly, and no one even noticed the madness I saved them (and myself) from.
The lesson? No one rewards Excel wizardry if it creates chaos. Simplicity saved the day—and earned a healthy dose of “this looks solid” nods from the board.
Step 5. Check Your Data Sources
You’ve built a killer model. The tabs are organized, assumptions are clear, and your formulas are streamlined. But there’s one lurking danger that can throw all that hard work right out the window—bad data.
Here’s the deal: financial models are only as good as the data you feed them. Throw garbage data into your polished masterpiece, and you’ll get garbage results. It’s not just a bad look—it can derail decisions, tank trust in your work, and create hours (if not days) of headaches trying to backpedal.
The Danger of Bad Data in Financial Statements

Garbage in, garbage out. It’s that simple. If the data you’re working with is riddled with errors, missing context, or misaligned with reality, your outputs might as well be a shot in the dark. Stakeholders won’t just be disappointed—they might lose confidence in every future model you build.
Even worse, bad data often flies under the radar because it “kind of” looks right enough. It’s those subtle discrepancies, like a number being off by 0.5% instead of 50%, that can sneak through and cause big problems when the stakes are high.
What to Check
Being data-vigilant isn’t just a nice-to-have—it’s non-negotiable for any financial model prepared. Here’s how to make sure your inputs are solid before you hit save (or send).
Validate Data Accuracy
Always take a moment to compare your inputs against historical data or other trusted reports.
-
Are the trends consistent with what you’ve seen before?
-
Do the numbers roughly line up with your expectations, or are there glaring outliers?
If it doesn’t pass the smell test, keep digging.
Understand Data Origin and Ownership
Knowledge is power. You need to know not just what the data says, but where it came from and who owns it.
-
Was it pulled directly from a system or manually compiled by a team member?
-
Is there a single source of truth, or are you juggling multiple files with potential conflicts?
The more you know about your data’s backstory, the better positioned you are to sniff out errors and resolve issues.
A Data Validation Checklist
Make it a habit to run through these steps before loading any dataset into your model.
-
Align Sources with Prior Decks or Systems: Check your inputs against prior presentations, recent business plans, or approved reports to ensure consistency. If something doesn’t match up, take the time to investigate why.
-
Cross-reference Historical Data: Sudden changes in trends or patterns—like a revenue drop that came out of nowhere—are red flags. Dig deeper to ensure they’re real and not just entry errors.
-
Investigate Outliers: Outliers aren’t necessarily wrong, but they demand an explanation. Validate their legitimacy before letting them skew your analysis.
-
Ask Questions: If someone handed you raw data, don’t be afraid to grill them about it. How was it compiled? What assumptions are baked in? The fewer mysteries, the better.
Step 6. Keep Data Updated
You know that cold-sweat moment in a meeting when someone points out a number that doesn’t match the latest report? That’s stale data for you, turning your otherwise excellent model into the financial equivalent of spoiled milk. Using outdated data isn’t just embarrassing—it can damage your credibility and make stakeholders question the reliability of everything you’ve presented. Trust me, you don’t want to go there.
The Risks of Stale Datasets
Outdated numbers are like ticking time bombs in your workbook. Whether it’s a revenue projection from six months ago or last year’s customer data, using old figures can lead to confusion, bad decisions, and a lot of unnecessary backtracking. If your audience can’t trust your data to be current, they’ll start questioning everything from your formulas to your recommendations. That skepticism can be hard to shake, no matter how solid the rest of your work might be.
Worse, stale data often goes unnoticed until it’s too late. You might not even realize something’s off until someone in the room chimes in with, “Wait, that’s not what the latest report shows.” And just like that, your polished presentation takes a nosedive.
How to Keep Data Fresh
Avoiding outdated data isn’t difficult—it just requires good habits. Here’s how to keep your workbook current and avoid any credibility landmines:
Mark the Last Update Date Directly in the Workbook
Add a simple note to your workbook that shows when your dataset was last refreshed, like this:
- “Data last updated on November 1, 2024.”
Place it somewhere obvious, like the header of your input tab or a dedicated “Settings” sheet. This small step serves as an easy checkpoint for you and anyone else reviewing the model.
Schedule Regular Data Updates
Depending on the nature of your financial model, set a routine to pull updated data, whether it’s weekly, monthly, or quarterly. Automate these updates wherever possible to reduce the risk of oversight.
Cross-Check Against the Latest Reports
Before presenting or sending out your model, validate it against any newly released datasets or reports. Catching a mismatch early can save you from awkward corrections later.
Pro Tip
Always assume your data is outdated until proven otherwise. Building a habit of quick validity checks and clearly marking update dates can save you a world of trouble. Bonus points if you add a note in your workbook flagging datasets older than a certain threshold, just in case someone picks it up weeks or months later.
Keeping your data fresh isn’t just about having the latest numbers—it’s about preserving your reputation and ensuring your model stays as sharp as your insights. Updating might feel like a small step, but its impact is massive when it comes to accuracy and trust.
Step 7. Validate Your Inputs
You know the phrase, “Measure twice, cut once”? When it comes to financial modeling, this is your golden rule. Skipping input validation is like building a house on quicksand—you’re setting yourself up for structural failure. Even the slickest formulas and fanciest outputs can’t save a model if the inputs are wrong.
Why You Need to Double-Check
Bad inputs are sneaky. They can creep in as small typos, incorrect formats, or absurd values that should’ve been flagged immediately. Examples? Negative values where none should exist (a negative headcount—are we hiring ghosts?), decimal places that don’t make sense, or dates outside a valid range. Worse, these errors tend to snowball as they move through your calculations, leading to outputs that are miles off from reality.
Think about presenting high-level results, only to be questioned about why your expense growth rate is -250% or why a formula suddenly returns “#VALUE!”. Those little errors? They’re now big problems—and they didn’t need to be.
Step-by-Step Guide to Input Validation
Luckily, Excel comes with an arsenal of tools to help you catch and prevent input errors, which is a critical step in financial modelling. Here’s how to put them to work:
Step 1: Use Data Validation Tools
Excel’s data validation lets you set rules for what’s an acceptable input in a given cell. For example:
-
Only allow positive numbers in a range (e.g., salary inputs should always be greater than zero).
-
Restrict dates to a specific range, like “no earlier than January 1, 2020.”
-
Create dropdown menus with predefined, valid options to eliminate user guesswork.
To set this up, highlight your input range, go to Data > Data Validation, and define your rules. Bonus tip? Add custom error messages like “Whoa there, check that input!” to make invalid entries crystal clear.
Step 2: Flag Issues with Conditional Formatting
Use Excel’s conditional formatting to visually flag outliers or errors.
-
Apply formatting rules to highlight cells outside acceptable ranges, like costs exceeding budgets or percentages greater than 100%.
-
For quick sanity checks, create color-coded triggers—red for “Check ASAP,” green for “All Good.”
Step 3: Run Spot Checks for Common Problems
Even with automation, make it a habit to actively test for common input headaches:
-
Negative numbers where they shouldn’t exist.
-
Out-of-bounds figures (e.g., a revenue forecast that’s inexplicably $100 billion).
-
Blank cells in mandatory fields.
Step 4: Add a “Sanity Check” Tab
Dedicate a separate tab in your workbook to summarize critical inputs and dynamically flag inconsistencies. Use basic formulas to highlight potential red flags (e.g., “If Revenue < 0, flag this row”). It’s like your model’s safety net.
Case Study
A few years ago, I was reviewing a budget model for a client presentation when something felt off. At first glance, everything looked fine, until I noticed an expense line item that was mysteriously higher than revenue. Turns out, someone had entered a negative value for staffing costs, folding those numbers into the total at a credit rather than a debit. The result? Several outputs were completely upside down.
Luckily, we had implemented data validation rules in the draft model. A simple check flagged the negative value before we presented anything to the client. Using dropdown menus and restricting inputs to positive numbers saved us hours of embarrassment—and ensured we could troubleshoot the issue in minutes, not hours.
Step 8. Document Your Data Sources
Imagine someone opens your financial model six months from now and asks you, “Where did this data come from?” If you don’t have an answer—or worse, if you’re scrambling to remember the details—it can unravel trust faster than a Jenga tower with a shaky foundation. Documenting your data sources isn’t just a “best practice”—it’s how you build transparency, credibility, and confidence in your work.
How Documentation Builds Trust
Good financial models often live past their original creators. Trust me, there’s nothing worse than being that person who hands off a workbook loaded with mystery numbers and no explanation. Proper documentation shows your work, making it easy for others to trace your assumptions and data back to their origin.
Think of documentation as a breadcrumb trail. If someone spots a number they don’t understand, they’ll be able to follow the trail back to the source—whether that’s a report, a database, or a colleague. This helps avoid confusion, reduces rework, and establishes you as a professional who gets the importance of thoroughness. Spoiler alert: it also saves you time by cutting down on the never-ending post-hand-off questions.
What to Include in Documentation
Practical, clear, and detailed documentation doesn’t mean writing a novel—it means capturing the key details that make tracing your data straightforward. Here’s what to include:
Source System or Person
Clearly name where the data came from. Was it pulled from SAP, Workday, or Salesforce? Did a co-worker email you the numbers? This gives your audience a clear starting point in case they need to revalidate or dig deeper.
Example annotations you can include:
- “Revenue data sourced from Salesforce Pipeline Report, generated by [John Doe].”
- “Expense breakdown emailed by [Finance Team] on March 10.”
Date the Data Was Pulled
Data gets stale (see Step 6), so make note of exactly when the information was collected. Adding a date helps clarify the timeliness of the dataset and ensures no one is left wondering if the numbers are still relevant.
Specific Filters or Constraints Used
Did you pull only certain regions, products, or timeframes from a larger report? Record the specifics! Details like “Only Q3 data for North America” are critical to understanding what the dataset represents and avoiding misinterpretation.
Version Control Tags
If you’re working with iterative datasets, note which version you used. For example, “Pulled from Pipeline Report v3.2 on April 7.”
Example: Your Annotated “Settings” Tab
The “Settings” tab is your documentation headquarters. Think of it as the command center for everything behind your model. Annotate it to include all your source documentation in one, easy-to-find place.
Here’s what an organized “Settings” tab might look like:

Clearly annotate when the data sources have been updated and by whom. This log minimizes miscommunication and helps maintain model upkeep.
Step 9. Be Realistic with Assumptions
Ah, assumptions—the necessary evil of financial modeling. They’re like the invisible strings that hold your calculations together, but get them wrong, and your whole model collapses faster than a house of cards in a windstorm. The trick isn’t just to make assumptions, it’s to make realistic ones. Optimism may be great for morale, but in financial modeling, it’s a surefire way to lose credibility.
Why Unrealistic Optimism is a Problem
It’s easy to fall into the trap of wishful thinking, especially when you’re under pressure to deliver aggressive forecasts. But here’s the thing—if your model assumes the impossible, you’re teeing yourself up to look either clueless or downright deceptive. For instance, a business growing at a steady 5% annual rate isn’t suddenly going to leap to 20% growth just because you “feel good about this quarter.” Unless your business just invented teleportation or found a market-defining edge (and if it did, congrats), such leaps are pretty much fantasy.
Inflated assumptions don’t just hurt your reputation—they can lead to bad decisions. Overestimating revenue growth or underestimating costs can cause a company to overinvest, overhire, or overextend. When reality eventually sets in, it’s not going to be pretty.
How to Cross-Check Your Assumptions
Realistic assumptions start with a reality check. Listing out assumptions helps document model specific findings. Here are some practical ways to sniff out the over-optimism and keep your model grounded:
Compare Against Historical Data
Start by looking at how your business has performed in the past. What’s the average growth rate? How have costs fluctuated? Use actual company trends as a benchmark to test whether your assumptions hold water. If your assumptions show a major departure from historical trends, you better have a very good explanation.
Validate Against External Benchmarks
Industry averages, competitor performance, and market trends are all critical benchmarks to consider. For example, if the market for your product is only growing by 3%, it’s unlikely you’ll manage a 25% growth rate without seriously disrupting the market.
Test Different Scenarios
Build a range of scenarios (best case, worst case, and base case) to see how your assumptions change the model’s results. If your best case feels overly rosy, tone it down to something more grounded. This not only prepares you for any curveballs but also gives stakeholders a balanced perspective.
Gut-Check With Stakeholders
Sales leaders, product managers, and finance teams often have critical on-the-ground insights. Before locking in assumptions, check them with the people closest to the data. Just make sure to apply a healthy dose of skepticism if someone’s pitching numbers that seem a little too good to be true.
Case Study
Here’s a cautionary tale from the world of inflated dreams. Back in my corporate finance days, a sales leader came to me with ambitious targets for a new product line. They were convinced the company could triple sales in a year—going from $5 million to $15 million—citing “momentum” as their primary justification.
I ran the numbers in my model, and it quickly became clear that their projection didn’t hold up. The market for the product barely supported $10 million in total annual sales across all competitors, and the company had no plans to radically increase its market share. By cross-referencing external market data and historical growth rates, the model demonstrated that the best-case scenario was a 10% increase in sales—not the 200% they were shooting for.
Predictably, the sales team wasn’t thrilled, but the model saved the company from making serious overinvestments in production and marketing resources. Six months later, actual sales aligned almost perfectly with the model’s forecast, proving that gut feelings and optimism don’t stand a chance against hard data.
Step 10. List Out All Assumptions
If there’s one thing that can torpedo your model faster than bad math, it’s hidden assumptions. Seriously, they’re like time bombs waiting to go off. Assumptions underpin every number in your model, from tax rates to growth projections, so keeping them hidden is a recipe for confusion, mistakes, and occasionally, career-damaging blow-ups. Transparency is the name of the game here.
Why Assumptions Need Visibility
Hidden numbers create hidden problems—plain and simple. When assumptions aren’t documented or visible, no one knows what’s driving your model. Decision-makers are forced to accept results at face value until something feels “off.” By then, you’re deep into revisions, looking for buried inputs, and defending decisions you didn’t even realize were built on shaky ground.
Listing out your assumptions in plain sight avoids all of this drama. It ensures adherence to the financial modelling standard, gives context to your calculations, allows others to understand and challenge your reasoning, and (crucially) prevents games of spreadsheet hide-and-seek. Think of it as taking the curtain off the magic trick—your numbers should hold up, even when people know how they were built.
How to List Assumptions
The easiest way to keep your assumptions organized? Create a dedicated tab in your workbook that spells them out. Here’s what a thorough “Assumptions” tab should include:
Tab Name and Purpose
Clearly name your tab something like “Assumptions” or “Key Inputs.” Add a quick note at the top explaining the purpose of the tab. Example text:
“This tab outlines all key assumptions driving the financial model, including their sources and justifications.”
Break Down Assumptions Into Categories
Split your assumptions into logical sections like Tax Rates, Market Data, Growth Projections, or Operational Metrics. This makes the tab easy to scan, without drowning stakeholders in detail.
Specify the Origin of Each Assumption
For every assumption, note where it came from. Whether it’s an IRS guideline, historical data, or market research, this context helps explain your logic and improves accountability. Example annotations might look like this:
- “Corporate tax rate of 21% based on 2024 IRS guidelines.”
- “Salary growth of 3.5% based on historical HR data from 2015–2023.”
- “Revenue growth projection of 10% aligns with XYZ Industry Research, Q4 market report.”
- Include Dynamic Links (Optional)
If possible, link directly to reports, dashboards, or reference documents for easy validation. It’s like leaving a trail of breadcrumbs for anyone double-checking your inputs.
Call Out Key Assumptions in Outputs
Use cell references to pull critical assumptions into outputs or summaries. For example, if your output sheet calculates revenue, make sure it auto-updates when someone tweaks the revenue growth rate assumption on your Assumptions tab. This keeps everything transparent and dynamic.
Example Template for the “Assumptions” Tab
Here’s an idea of how a clean, annotated Assumptions tab could look:

Bonus move? Apply conditional formatting to flag any outdated or missing sources. If something doesn’t have a reference, it’s an instant red flag.
Pro Tip
Update your Assumptions tab every time you revise your model. Even small changes—like updating a tax rate or tweaking growth percentages—deserve to be documented. Trust us, future you (and anyone using the model) will thank you.
Bottom line? When it comes to good modeling, clarity isn’t optional. A well-made Assumptions tab doesn’t just keep your model clean and trustworthy—it shows that you operate with accountability and professionalism. And that, my friend, is how you make an impression in the finance world.
Step 11. Review Assumptions Regularly
Here’s the hard truth about assumptions—they don’t age gracefully. What made perfect sense six months ago can become dangerously outdated before you’ve even had time to blink. And when assumptions go stale, so does your financial model. It’s not just about accuracy—it’s about credibility. Nothing screams “unreliable” louder than basing decisions on numbers that have outlived their relevance.
Why Stale Assumptions Kill Credibility
Business environments shift constantly. Inflation spikes, interest rates pivot, new competitors enter the scene, and entire markets realign faster than you can say “disruption.” Assumptions locked in at the start of the fiscal year can be wildly off by the time Q3 rolls around.
Using outdated assumptions doesn’t just lead to bad forecasts— it leaves you wide open for scrutiny. When someone (ahem, your boss) challenges a number in your model, the last thing you want to say is, “Oh, I haven’t updated that in a while.” Trust? Gone. Credibility? Vaporized. Your goal is to stay ahead of these shifts, keeping your assumptions as dynamic as the environment they’re modeling.
What to Review
Doing a comprehensive review of your assumptions doesn’t have to be a Herculean task. Regularly reviewing assumptions ensures the accuracy of the income statement, which is crucial for laying out historical financial data and projecting future performance. Focus on areas most affected by external factors and evolving conditions, such as:
Inflation
Inflation rates don’t just impact costs—they affect purchasing power, wages, and investment projections. If your model assumes 2% inflation but the actual rate is closer to 5%, you could be steering your company into uncharted (and dangerous) waters.
Interest Rates
Whether you’re modeling debt repayments, financing costs, or the broader economic impact, interest rates are critical. With rate hikes or cuts becoming more frequent, an outdated rate assumption can throw everything off balance.
Market Growth Rates
Industries don’t grow at a fixed pace forever. If your model assumes an annual growth rate of 10%, but the latest data shows your market is stagnating, it’s time for a course correction.
FX Rates and Commodity Prices
If your business relies on international markets or raw materials, fluctuating exchange rates or commodity prices can have enormous implications. Keep these assumptions current to avoid nasty surprises.
Operational Metrics
Internally, things like employee turnover, productivity rates, or capacity utilization can change dramatically over time. Regularly validate these numbers against real-world performance data.
Pro Tip
Make reviewing your assumptions a habit rather than a one-off task. Schedule recurring quarterly reminders in your calendar to revisit and update key inputs. This ensures your model evolves with changes in the market and remains as accurate as possible. Bonus points if you tie the review to regular business planning cycles, so updates feed directly into decision-making processes.
For an extra layer of protection, keep a record of the changes you’ve made. A simple log on your “Assumptions” tab showing what changed, when, and why can go a long way in maintaining transparency and accountability.
Step 12. Test Out Scenarios
Scenario testing is where the magic of financial modeling really happens—it’s your chance to play out “what if” situations, and the best part is, you control the narrative. Whether it’s smooth sailing or total chaos, a good model isn’t just there to crunch numbers; it’s there to help you prepare for any curveballs reality throws your way. A well-tested model isn’t just a roadmap—it’s a battle plan.
The Beauty of “What If” Analyses

Here’s the thing about financial modeling—it’s part science, part storytelling. And the story you’re telling has more than one ending. What if sales skyrocket after a bold marketing campaign? What if inflation wrecks your cost assumptions? Or what if the actual results land somewhere in between?
This is where “what if” analyses shine. They help you anticipate the best-case scenario (so you’re poised to capitalize on opportunities), the worst-case scenario (so you don’t hit full panic mode), and everything in between. A model that accounts for multiple outcomes transforms you from someone who reacts to change into someone who plans for it.
Scenario testing isn’t just a nice-to-have—it’s essential. When stakeholders ask, “What happens if we slash marketing spend?” or “How does this affect margins if costs double?” you need to have crystal-clear answers. Guessing just won’t cut it here.
How to Implement Scenario Testing
Scenario testing doesn’t have to be complicated. With the right framework, you can build flexibility into your model and gain insights that help drive intelligent decisions. Ensure that error checks validate various line items within financial statements to maintain accuracy. Here’s your step-by-step guide:
Build Out Three Core Cases
To start, structure your model to include at least three scenarios tailored to your business objectives:
-
Baseline Case – This is your most realistic outcome based on current data and trends. Think of it as your “business as usual” scenario.
-
Best Case – This assumes everything goes your way. Sales soar, costs stabilize, and the market moves in your favor. Great for showcasing upside potential.
-
Worst Case – This is the doom-and-gloom scenario. What happens if revenue plummets, costs spike, or a competitor eats into your market share? Preparing for the worst makes your model resilient.
Layer in Key Assumptions
Identify which assumptions will change across scenarios. Maybe it’s revenue growth, customer acquisition rates, raw material costs, or exchange rates. By toggling these variables, you get a clear picture of how your outcomes shift in different situations.
Use Sensitivity Analysis to Add Depth
Go a step further by running sensitivity tests on critical drivers. For example, if your model projects that a 5% increase in costs could sink profits, what happens if costs rise by 10%? Or 20%? This helps you understand which variables have the biggest impact—and where you need to stay vigilant.
Make Scenarios Easily Switchable
Use dropdown menus, toggles, or separate tabs to quickly jump between scenarios. If someone wants to see what happens when a variable shifts, you should be able to provide an answer without fumbling through layers of formulas. Pro models are dynamic and user-friendly.
Case Study
A product launch model I built not too long ago was a perfect showcase of scenario testing in action. The model was designed to predict revenue for the first year after launch. The baseline case used a balanced marketing budget, with projections based on previous product rollouts. For the best-case scenario, we assumed extra marketing spend and strong early adoption, yielding a 20% revenue bump.
But here’s where it got interesting—the worst-case scenario highlighted the risks if the marketing budget was slashed by 30%. The model showed that a reduced spend wouldn’t just lower sales; it would also create a domino effect of undercutting customer awareness and delaying brand recognition, ultimately cutting projected first-year revenue by 40%.
This insight became a turning point in the company’s resource allocation strategy. By running these scenarios and presenting clear, data-driven forecasts, we convinced decision-makers to protect the marketing budget and maximize the product’s launch potential. Result? The actual outcomes ended up trending closer to the best-case scenario—proof that good modeling drives better decisions.
Step 13. Visualize With Charts
Here’s one universal truth about financial models—nobody wants to stare at a table full of numbers. Even the sharpest of execs can feel their eyes glaze over when faced with row after row of decimals and percentages. Enter charts, your secret weapon for turning complex data into digestible stories. Because, let’s face it, nothing drives your point home faster than a visual that speaks louder than a thousand cells in Excel.
Why Charts Beat Tables in Communication

Charts are to financial presentations what emojis are to texting—they convey meaning instantly and effortlessly. While tables are great for detail-driven analysis, they require a lot of mental math from your audience to interpret trends, variations, or comparisons. Charts, on the other hand, serve up insights on a silver platter. They make your key takeaways pop, helping both data nerds and number-averse stakeholders absorb information quicker than you can say “double-axis.”
With charts, you’re not just sharing numbers; you’re telling a story. Trends? A line chart maps them out beautifully. Comparisons? A bar chart puts them side by side in crystal-clear clarity. Instead of a roadmap you have to painstakingly fold out, a chart is more like a GPS—quick, visual, and to the point.
Charts to Include: Income Statement
Line Charts for Trends
A line chart is your go-to for showing change over time—whether it’s sales growth, market trends, cash flow projections, or visualizing key metrics like retained earnings. Need to show how revenue stacks up across four quarters? Plot it with a line chart and watch as your audience nods along instead of squinting at a table.
Bar Charts for Comparisons
Bar charts are perfect for stacking up data to show winners and losers. Revenue by region? Department budgets? Product performance? A simple bar chart highlights the differences at a glance. Want to add a bit more spice? Try a grouped or stacked bar chart to show correlations.
Scatter Plots for Complex Relationships
Okay, so not every presentation calls for a scatter plot, but when you need to show the relationship between two key variables, it’s worth the extra effort. Think customer acquisition costs vs lifetime value—this type of chart may not be as famous, but it hits hard when used effectively.
Case Study
Picture this. It’s 4 PM, and someone drops a bombshell on you—your CFO wants streamlined insights for a last-minute executive pitch at 5. There’s no time for deep-dive explanations, just straight-to-the-point visuals that sum up months of data.
Cue the power of visuals. Using your model, you whip up a line chart showing YOY revenue growth and a bar chart comparing regional sales performance. The line chart makes it crystal clear that Q2 was a breakout period, while the bar chart shines a much-needed spotlight on Europe, the region outperforming expectations.
By 5 PM, you slide into the meeting armed with two simple, well-constructed charts. No one needs an explanation—they get it at a glance. The CFO aces the pitch, and you get a quiet high-five after the meeting. This is what we call a financial data mic drop.
Step 14. Build-in Error Checks
If Excel errors had a personality, they’d be the sneaky villains lurking in your formulas, waiting for the perfect moment to strike—usually when you’re presenting to senior leadership. That’s why building error checks into your financial model isn’t just a good habit; it’s a non-negotiable survival tactic.

Why Your Future Self Will Thank You
Picture this disaster scenario: You’re presenting your crisp, well-polished financial model to the execs, and someone asks a question that sends you scrolling through rows and columns. You spot it—an error that sends your entire balance sheet out of whack. Cue the awkward silence, frantic sweating, and a credibility hit you could’ve easily avoided.
Error checks work like an early warning system. They flag issues before they escalate, so you’re not left scrambling in real time. A well-constructed check can mean the difference between confidently owning the room and the dreaded “I’ll get back to you on that.” Not to mention, error checks can help avoid an in depth model audit.How to Set This Up
Building error checks might sound tedious, but it’s a game-changer once it’s in place. Here’s how to deploy this superhero feature in your model:
Create Dedicated Error Rows or Sections
Add a row or section specifically for error checks within each key tab of your model. Label these rows clearly—“Error Check” or “Validation” works well. The goal is simple—monitor the most critical formulas for discrepancies.
Use Logical Formulas to Flag Issues
Excel already has your back with functions like `IF`, `ISERROR`, and `IFERROR`. Deploy these to check whether your formulas are pulling the numbers they should. For example:
- Set a check to ensure your assets always equal liabilities plus equity.
- Run a validation to confirm inputs don’t exceed predefined limits (e.g., a tax rate over 100% would be…awkward).
When discrepancies are detected, have your error-check formula return a clear message, like “Error – Out of Balance.”
Highlight Errors in Eye-Catching Colors
Format cells to flag any issues bright red or yellow. This visual cue ensures errors grab your attention immediately, instead of being buried in the depths of your spreadsheet. Bold text or even conditional formatting can kick your system up a notch.
Validate Across Critical Points
You don’t need a check for every single cell, but focus on areas where errors are most likely to cause havoc. These might include:
Links between tabs or external data sources.
Totals and subtotals in financial statements.
Key assumptions driving your model.
Pro Tip
Never rely solely on manual checks—your eyes aren’t infallible, and your brain wasn’t designed to ID a misplaced decimal in thousands of cells. Instead, lean on Excel to handle the heavy lifting. Use `Conditional Formatting` to automate alerts and build in error checks that can actively monitor your formulas without you lifting a finger.
And if your model is particularly complex, incorporating data validation rules can help prevent input errors before they occur (e.g., limiting cells to accept only percentages between 0% and 100%).
Step 15. Include Instructions
Ever opened up an old financial model and spent 20 minutes wondering, What was I thinking when I built this? Or worse, handed off your model to a new team member who immediately floods your inbox with questions? Step 15 is here to break the cycle of “What the heck did I do?” by making sure future users—and yes, that includes your future self—can actually understand your work.
Including instructions is an investment in clarity. It’s about taking the mystery out of your model so anyone, whether it’s the intern or the CFO, can easily follow its logic without feeling like they need a decoder ring. And honestly, less time spent answering “What does this cell do?” means more time for, well, literally anything else.
Why Instructions Matter
Your financial model might be an engineering masterpiece, but if it takes a PhD in Formula Interpretation to use, it’s not doing anyone any good. Instructions serve as a roadmap to your model, laying out how it works, what it’s doing, and where key data sits. Think of it as leaving breadcrumbs so no one (including you) gets lost in the forest of tabs, macros, and linked cells.
But the real magic? Instructions are insurance against handoffs. If you’re out sick, on holiday, or moving to a new role, you won’t leave behind a half-understood maze for someone else to unravel. Instead, you’ll pass on a model that adds instant value without a side serving of confusion.
How to Add Instructions
Start with a General Workflow Overview
Create a table of contents on the first tab that maps out the structure of your model. Include clear labeling for sections like assumptions, inputs, outputs, and summaries. If your model has intricate processes or multiple connected tabs, consider adding a simple process map or flowchart to explain how everything ties together.
Example:
- Tab 1: Assumptions -> Includes all baseline assumptions like tax rates and inflation percentages.
- Tab 2: Revenue Projections -> Pulls data from historic trends and assumptions to calculate future revenue.
- Tab 3: Outputs and Final Summary -> Consolidates results into a presentation-ready format.
Remember, this isn’t just a nice-to-have—it’s the difference between someone spending 5 minutes or 50 dismantling your work to figure out where key inputs live.
Comment Complex Cells
Wherever your model relies on intricate formulas, linked data, or non-obvious calculations, include detailed comments directly in the cells. Don’t just jot down “calculates growth.” Explain what assumptions it pulls from, why it matters, and what the user should—or shouldn’t—change.
For example:
- Cell showing revenue growth might include a note like, “Formula multiplies Year 1 revenue by Assumption A (growth rate) from Tab 1. Assumption A can be updated per market conditions, but ensure consistency across linked tabs.”
Comments are your opportunity to give future users a peek into your thought process, without scaring them with dense technical documentation.
Use Tooltips or Text Boxes for Key Sections
If your model’s users include non-finance folks, add simple text boxes or tooltips to summarize what each section does. A quick “Input realistic revenue targets here based on sales estimates” next to an input cell can eliminate so much guesswork.
And don’t stop there—add instructions for how to spot errors, update assumptions, or adjust formulas when needed. The goal is to make your model not just workable, but user-friendly.
Case Study
A financial planning model I recently worked on is a case in point. It was designed to forecast revenue and allocate budgets for a multi-divisional business. At first, onboarding new analysts was a nightmare—days spent explaining which tabs controlled what.
To solve this, we revamped the model to include:
-
A first-tab overview outlining the critical sections and their purpose.
-
Clear cell-level comments explaining how key formulas worked and what input data fed them.
-
Color-coded input cells with pop-up tooltips, so it was obvious what could be adjusted without breaking the whole thing.
The result? New analysts cut their onboarding time in half, and the model became less of a mystery and more of a tool that everyone actually wanted to use.
[ad_2]