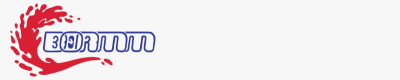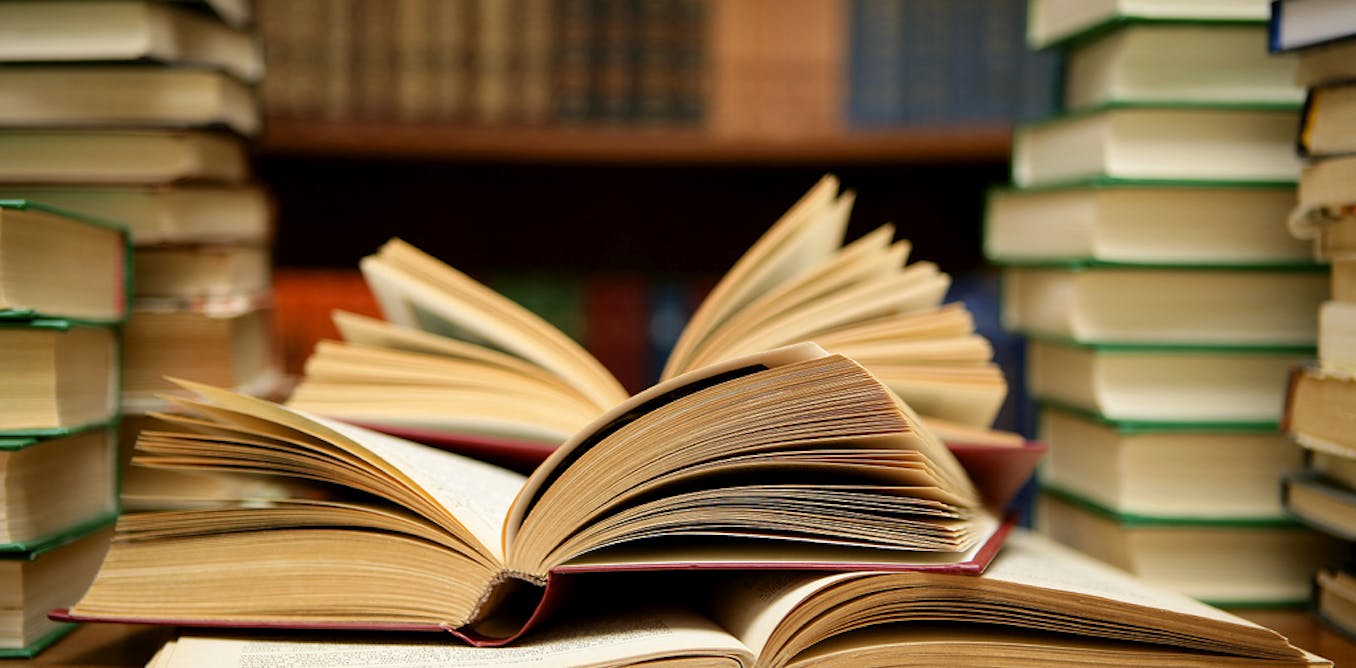Your Guide To Power BI Forecasting: Powerful Free Tool
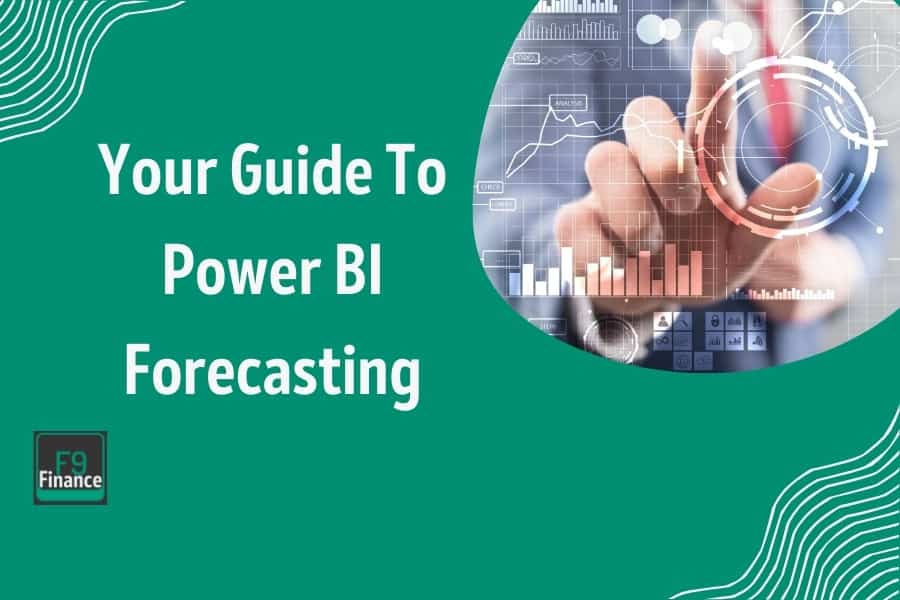
[ad_1]
Why should you put your trust in Power BI Forecasting for all your forecasting needs? Let me break it down:
- Interactive Visualizations: Forget staring at endless columns of numbers. With Power BI’s business intelligence capabilities, your data transforms into eye-catching visuals that actually make sense. It’s like turning a boring spreadsheet into a blockbuster movie.
- Real-Time Data Updates: The finance world doesn’t sit still, and neither should your data. Power BI keeps your information up-to-date with real-time updates, ensuring your forecasts are based on the freshest data available.
- Advanced Data Analytics: From simple trend lines to sophisticated machine learning models, Power BI has the tools to handle it all. Dig deep into your data, apply advanced forecasting algorithms, and even integrate R or Python scripts if you’re feeling particularly nerdy.
- User-Friendly Interface: You don’t need to be a data guru to use Power BI. Its intuitive interface means you can start building and interpreting forecasts quickly, making it accessible whether you’re an experienced analyst or new to the game.
Imagine you’re managing finances for a retail company. Using Power BI, you create a sales forecast model that predicts peak shopping seasons, allowing you to stock up on inventory just in time – no more guessing and no more empty shelves during the holiday rush.
Or, let’s say you’re in the manufacturing sector. With Power BI, you can forecast production demand, optimizing your supply chain and slashing waste. Companies like XYZ Corp have done just that, using Power BI to forecast their quarterly revenue. By identifying potential shortfalls early, they implemented strategies to boost sales, resulting in a 15% increase in their bottom line. Not too shabby for a bit of digital crystal ball gazing.
Getting Started with Power BI
Setting Up Your Power BI Environment
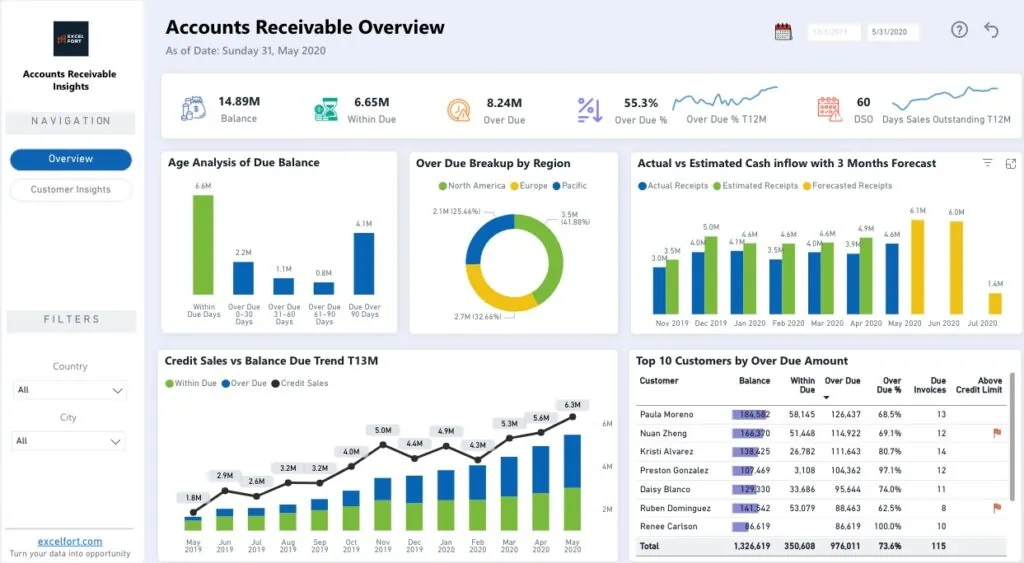
Welcome to the first step on your Power BI journey, where we make sure you’re armed and ready to dive into the world of forecasting. So, grab your coffee (or something stronger) and let’s get you set up.
First things first, you need Power BI Desktop.
- Head to the Power BI Website: Navigate over to the official Power BI website. Don’t worry, it’s not a dark web link.
- Choose the Right Version: Click on the download button. For most of us, the standard desktop version will do just fine. If you’re on a Mac, well, sorry – Microsoft still lives in a PC world. You might need a virtual machine or Bootcamp setup.
- Install It: Run the installer, follow the prompts, and you’ll have Power BI Desktop up and running in no time. Think of it like installing any other app, but with less candy crush and more data-crunching power.
Connecting to Your Data Sources
Now that you’ve got Power BI installed, it’s time to feed it some data. You can’t forecast on an empty stomach, right?
- Open Power BI Desktop: Fire it up and land on the welcome screen.
- Get Data: Click the ‘Get Data’ button on the Home tab. You’ll be greeted with a plethora of data source options. Like a kid in a candy store, but for data nerds.
- Choose Your Poison:
- Excel: Probably the most common. Select ‘Excel,’ navigate to your file, and load it up.
- SQL Server: If you’re pulling from a database, choose ‘SQL Server’ and enter the server details.
- Others: There are tons of other options – from web data to cloud services. Pick what’s relevant to you.
- Load Your Data: Once you’ve chosen your data source, load the data into Power BI. You’ll see your tables appear in the Fields pane, ready to be manipulated.
Understanding the Power BI Interface
Alright, you’ve got Power BI Desktop open and filled with juicy data. Now, let’s break down what you’re looking at.
- Reports View: This is your canvas. Here, you’ll create and customize reports. Think of it as your playground, where all the visual magic happens.
- Data View: Dive deep into your raw data. It’s like having X-ray vision for your datasets, perfect for checking the integrity and making minor tweaks.
- Model View: Here, you define relationships between different data tables. It’s crucial for those complex data models. Imagine it as setting up the family tree of your data – who’s related to whom and how.
Key Components
- Visualizations Pane: Located on the right, this is your toolbox. From bar charts to exotic scatter plots, this is where you’ll find all the tools to visualize your data. Drag and drop like a pro.
- Fields Pane: Also on the right, this is where all your data lives. Every table, every column – it’s all here. Drag fields into your visualizations to slice and dice the data like a master chef.
- Filters Pane: On the right, below the Visualizations and Fields panes, is your Filters pane. This is where you can apply filters to your data to control what appears in your visuals. Consider it your secret weapon for focusing on the data that matters most.
Preparing Your Data
Now that we’ve got Power BI set up and ready to roll, it’s time to dive into the nitty-gritty – preparing your data. Because let’s be real, a forecast is only as good as the data feeding it. It’s like making a gourmet meal; you can’t start with rotten ingredients and expect a Michelin star dish.
Importing Data into Power BI
First things first, let’s get that data imported. Here’s how to bring your raw data into Power BI:
- Open Power BI Desktop: Fire it up like you’re revving an engine.
- Get Data: Click on the ‘Get Data’ button from the Home tab. This is your gateway to importing data from a variety of sources.
- Choose Your Source: Whether it’s Excel, SQL Server, or another data source, select it and navigate to your file or server.
- Load Your Data: Click ‘Load’ to bring your data into Power BI. Congratulations, your data is officially in the house.
Cleaning Data Using Power Query Editor
Now, let’s clean that historical data up – because nobody likes working with a mess.
- Launch Power Query Editor: Click on ‘Transform Data’ to open Power Query Editor. This is where the magic happens.
- Remove Null Values: Scan through your data and remove any empty cells. Null values are like potholes on your data highway – smooth them out.
- Use the ‘Remove Empty’ command to filter out rows or columns with missing data.
- Correct Data Types: Make sure each column is set to the correct data type (e.g., date, text, number). Mismatched data types can throw off your forecast faster than you can say “data disaster.”
- Right-click on a column and choose ‘Change Type’ to set it appropriately.
- Handle Outliers: Identify and deal with any data points that look like they belong in a sci-fi movie rather than your dataset. You can remove or correct these anomalies based on your specific needs.
Transforming Data to Fit Forecasting Needs
Alright, your historical data is clean. Now let’s transform it into something forecast-worthy.
- Create Calculated Columns: If you need additional data fields, create calculated columns using DAX (Data Analysis Expressions). For example, if you’re forecasting sales, you might want a “Month-over-Month Growth” column.
- Go to ‘Modeling’ > ‘New Column’ and use DAX formulas to define your new column.
- Aggregate Data: Summarize your data to the level needed for your forecast. For instance, weekly sales totals instead of daily.
- Use Group By and aggregation functions in Power Query to summarize your data.
- Normalize Data: Ensure your data is on a similar scale. This could mean standardizing units or converting currencies.
Creating Relationships between Data Tables
Next up, let’s talk about creating relationships between your data tables. Think of this as setting up your data’s social network – who’s connected to whom and how.
- Open Model View: Switch to the Model view by clicking on the Model icon. This gives you a visual representation of all your tables and their relationships.
- Drag and Drop: Drag a field from one table to a corresponding field in another table to create a relationship. For example, linking “Customer ID” in a sales table to “Customer ID” in a customer details table.
- Define Relationship Cardinality: Set the relationship type (one-to-one, one-to-many). Make sure it accurately reflects your data structure to avoid skewed results.
Why bother with relationships? Simple: accurate forecasting depends on it. Without properly defined relationships, your data is like a bunch of strangers at a party – no connections, no conversations, no insights. Proper relationships allow Power BI to cross-reference data, aggregate it correctly, and build reliable forecasts.
Whether you’re predicting sales trends, inventory needs, or financial performance, getting your data relationships right ensures your forecasts are built on solid ground.
Building Your First Power BI Forecasting Model
We’ve cleaned the data, set up relationships, and now it’s time to put that shiny engine to work. Let’s build your first forecast in Power BI. Buckle up, because this is where the rubber meets the road.
Selecting the Right Data for Forecasting
Before you dive headfirst into forecasting, you need to make sure you’re working with the right data. It’s like cooking – you need the right ingredients to whip up a gourmet meal.
- Identify Key Metrics: Start by figuring out which metrics matter most to your forecast. Sales volume? Revenue? Customer count? Choose metrics that are crucial to your business goals.
- Decide on Dimensions: Dimensions are the attributes you’ll use to slice and dice your data. Think time periods (months, quarters), geographical regions, or product categories. These dimensions will help you drill down into your data and extract meaningful insights.
- Confidence Interval: This is a range of values that you can be reasonably sure contains the true value for a particular metric. It’s represented as a percentage, and typically the higher the confidence interval, the wider the range of values.
Real-Life Example: Sales Data Forecasting
Let’s say you’re forecasting sales for a retail company. You’d probably focus on metrics like total sales, number of transactions, and average transaction value. Your dimensions might include time (by month), product category, and store location.
Your confidence interval would be determined by the level of certainty you need in your forecast – are you comfortable with a wider range of potential values, or do you need to be more precise? This setup will help you see not just how much you’re selling, but when, what, and where it’s happening.
Step-by-Step Guide to Building a Time Series Model in Power BI

Time series analysis is like the secret sauce of forecasting. It involves analyzing data points collected or recorded at specific time intervals. This method helps you predict future trends, seasonal patterns, and cyclic behaviors, making your forecasts more accurate than a dartboard guess.
- Load Your Data: Make sure your dataset is loaded into Power BI and cleaned up (remember Section 2?).
- Create Time Columns: Ensure your data includes a time dimension, like date or month. If not, create one using the ‘New Column’ feature in Power BI.
- Build Visual: Drag your key metric (e.g., total sales) onto the canvas to create a line chart. Then, add your time dimension (e.g., month) to the axis to see your data over time.
- Add Calculations Using DAX: Use DAX (Data Analysis Expressions) functions to enhance your time series statistical models. For example, create a moving average to smooth out short-term fluctuations and highlight longer-term trends.
“`dax
Moving Average = CALCULATE(
AVERAGE(‘Sales'[Total Sales]),
DATESINPERIOD(‘Date'[Date],
MAX(‘Date'[Date]),
-3,
MONTH)
)
“`
Applying Forecasting Techniques
Power BI makes your life easier with built-in forecasting features. Here’s how you can tap into them:
- Enable Forecast: Click on your line chart, go to the analytics pane, and select ‘Forecast.’
- Set Parameters: Define the forecast length and the confidence interval. Power BI will then generate a forecast based on your historical data.
Manual Forecasting In Power BI
If you want to get your hands dirty, here are some manual techniques:
- Moving Averages: Smooth out short-term variations and highlight long-term trends. Ideal for datasets with lots of noise.
“`dax
Moving Average = CALCULATE(
AVERAGE(‘Sales'[Total Sales]),
DATESINPERIOD(‘Date'[Date],
MAX(‘Date'[Date]),
-3,
MONTH)
)
“`
- Exponential Smoothing: Apply weights to past observations, with more recent observations getting higher weights. It’s like giving more importance to your latest gossip.
“`dax
Exponential Smoothing = // Your custom formula here
“`
Custom Forecasting Models Using R or Python Scripts
For those who like to walk on the wild side when they generate forecasts, Power BI forecast allows integration with R and Python scripts. This is where you can build bespoke predictive forecasting models tailored to your specific needs.
- Enable R or Python: Go to Options > Preview Features and enable the R or Python scripting feature.
- Write and Execute Script: Import your data into R or Python, apply your custom model, and bring the results back into Power BI.
“`python
# Example Python script
import pandas as pd
from statsmodels.tsa.holtwinters import ExponentialSmoothing
# Assuming ‘data’ is your dataframe
model = ExponentialSmoothing(data[‘sales’], trend=’add’, seasonal=’add’, seasonal_periods=12)
fit = model.fit()
forecast = fit.forecast(steps=12)
“`
Visualizing Your Forecast
Alright, you’ve got your data prepped, your forecast model built, and now it’s time for the pièce de résistance – visualizing your forecast. Because what’s a killer forecast if it looks like a dog’s breakfast? Let’s turn those future values into something that not only makes sense but also looks like it belongs in a New York gallery.
Choosing the Right Visualization

- Line Charts: The bread and butter of forecasting visuals. Perfect for showing trends over time, line charts are like your reliable old friend who always has your back. Use them to display changes in sales volume, revenue, or any metric that evolves over time.
- Bar Charts: When you need to compare different categories side by side, bar charts step in. Think total sales by region or product category. They’re straightforward and pack a punch without requiring a magnifying glass to interpret.
- Scatter Plots: Got a bunch of data points and need to spot correlations? Scatter plots are your go-to. Ideal for displaying relationships between two variables, like advertising spend versus sales revenue. These plots can uncover patterns that might be hiding in plain sight.
Best Practices for Visualization in Forecasting
Let’s keep it real – a bad visualization is worse than no visualization at all. Here are the golden rules:
- Keep It Simple: Don’t try to cram a circus into a shoebox. Stick to clean, simple visuals that get your point across without needing a decoder ring.
- Use Appropriate Scales: Make sure your axes make sense. Logarithmic scales might look fancy, but do they help your audience understand the data better? Probably not.
- Highlight Key Data Points: Guide your viewers’ eyes to the important stuff. Use colors, labels, and annotations to spotlight critical insights.
- Consistency Is Key: Maintain uniform colors and styles across your visuals. This isn’t just about looking pretty; inconsistency can confuse your audience faster than a sudden plot twist in a murder mystery.
Creating Interactive Dashboards
A dashboard should be more than just a collection of charts – it should tell a story. Here’s how to craft a narrative:
- Define Your Objective: What’s the main takeaway you want your audience to have? Every chart, graph, and table should serve this purpose.
- Logical Flow: Arrange your visuals in a logical sequence. Start with an overview, dive into specifics, and then wrap up with actionable insights. Think of it like telling a good joke – setup, punchline, and a memorable finish.
Adding Interactivity with Slicers and Filters
Static dashboards are so last decade. Here’s how to make yours interactive:
- Use Slicers: These handy tools allow users to filter data on the fly. If you’re building a sales dashboard, add slicers for date ranges, regions, or product lines. It’s like giving your audience the remote control.
- Implement Filters: Dynamic filters let users drill down into particular segments of your data. Set these up to enable detailed exploration without overwhelming them with all the data at once.
Example: Sales Forecast Dashboard for a Retail Company
Let’s put theory into practice. Imagine you’re building a sales forecast dashboard for a retail company. Here’s a rough sketch:
- Overview Page:
-
- Line Chart: Total sales over the past year with a forecast for the next quarter.
- KPI Cards: Display key metrics like total revenue, average transaction value, and units sold.
- Detail Page:
- Bar Chart: Sales by region, with color coding to highlight top-performing areas.
- Scatter Plot: Advertising spend versus sales revenue, revealing which marketing campaigns gave the best bang for the buck.
- Interactivity:
- Slicers: Allow users to filter by month, region, and product category.
- Filters: Enable deep dives into specific product lines or customer segments.
Advanced Forecasting Techniques
Alright finance warriors, it’s time to level up. We’ve mastered the basics and now we’re diving into the deep end with advanced forecasting techniques. This is where we take your forecasts from good to “why isn’t this person running the company?” Let’s break down how to bring external data into the mix, play with scenarios, and even sprinkle in some machine learning magic.
Using External Datasets to Enhance Forecasting Accuracy
Why limit yourself to just internal data when there’s a whole world of information out there? Pulling in external datasets can supercharge your forecasts and provide a richer, more accurate picture.
- Identify Relevant External Data: Start by pinpointing which external factors could impact your business. Economic indicators, industry trends, weather patterns – you name it.
- Integrate into Power BI: Use Power BI’s data connection capabilities to pull in these external datasets. You can connect to online data sources or import CSV files directly.
- Combine with Internal Data: Merge this external data with your internal datasets. This hybrid approach gives you a broader perspective and a more nuanced forecast.
Let’s say you’re forecasting sales for a retail chain. Including economic indicators like consumer confidence indexes, unemployment rates, and GDP growth can give you insights into how economic conditions might influence consumer spending. Integrate these datasets into your sales model and watch as your forecast morphs into a crystal ball.
Creating Different Forecasting Scenarios
If 2020 taught us anything, it’s that the future is unpredictable. Scenario analysis allows you to prepare for multiple outcomes by creating different forecasting scenarios.
- Best-Case Scenario: What if everything goes better than expected? Imagine booming sales, minimal disruptions, and customers with open wallets.
- Worst-Case Scenario: On the flip side, what happens if Murphy’s Law strikes? Prepare for supply chain hiccups, economic downturns, and all those curveballs life loves to throw.
- Most Likely Scenario: Somewhere between sunshine and apocalypse, this is your middle-ground scenario based on historical data and current trends.
Using What-If Parameters to Test Different Assumptions
Power BI’s what-if parameters are your new best friends for scenario analysis. They allow you to tweak variables and see how different assumptions impact your forecast.
- Create What-If Parameters: Go to the Modeling tab and select ‘New Parameter’. Define the range and increment for your parameter.
- Adjust and Analyze: Use sliders to adjust these parameters and instantly see how changes affect your forecast. It’s like having a crystal ball with a dimmer switch.
Machine Learning Models in Power BI
Want to really blow minds at the next board meeting? Integrate machine learning (ML) models into your forecasts. ML algorithms can unearth patterns and make predictions that traditional methods might miss.
- Choose Your Model: Determine which type of ML model fits your needs. Linear regression, decision trees, neural networks – there’s a whole smorgasbord to choose from.
- Integrate with R or Python: Power BI supports both R and Python scripts. Enable the feature under Options > Preview Features.
- Deploy and Visualize: Run your ML model, integrate the predictions back into Power BI, and visualize the results alongside your other data.
Example: Predicting Customer Churn Using a Machine Learning Model
Let’s say you want to predict customer churn – who’s going to stick around and who’s jumping ship. By integrating an ML model into Power BI, you can analyze customer behavior patterns and predict churn rates. Feed this model data like purchase history, customer service interactions, and product usage metrics. The result? A proactive strategy to retain customers before they head for the hills.
Best Practices and Tips
Ensuring Data Quality and Integrity
Your forecast is only as good as the data it’s built on, so make sure you’re starting with premium ingredients:
- Data Validation: Regularly validate your data to catch errors early. Think of it as QA for your datasets.
- Automate Cleaning: Use Power Query to automate cleaning tasks. Consistency is key, and automation helps enforce it.
- Version Control: Maintain a version history of your data models. This isn’t just for code geeks – tracking changes can save your skin when things go sideways.
Tips for Improving Power BI Performance
Power BI is powerful, but it’s no good if it’s slower than a sloth in a snowstorm. Here’s how to keep it zipping along:
- Limit Data Load: Only load the historical data you need. Excess baggage will slow you down.
- Optimize DAX Calculations: Write efficient DAX queries. Avoid complex calculations that can bog down performance. Simpler is often better.
- Use Aggregations: Pre-aggregate data where possible. Summarized data is faster to query than raw detail.
Handling Large Datasets Efficiently
Big data, big problems? Not if you handle it right.
- Incremental Refresh: Use incremental refresh to update only the parts of your dataset that have changed, rather than reloading everything.
- DirectQuery Mode: For massive datasets, consider DirectQuery mode. It queries the database directly, reducing the load on Power BI.
- Partitioning: Break your dataset into smaller, more manageable chunks. This can dramatically improve query performance.
Have any questions? Are there other topics you would like us to cover? Leave a comment below and let us know! Also, remember to subscribe to our Newsletter to receive exclusive financial news in your inbox. Thanks for reading, and happy learning!
[ad_2]